Cách dùng Autofill trong excel đơn giản và chi tiết nhất
Để giúp tiết kiệm thời gian điền dữ liệu cho người dùng. Excel đã phát triển ra tính năng Autofill, tính năng này sẽ giúp điền dữ liệu tự động vào ô trống. Nếu bạn chưa biết cách dùng Autofill trong Excel để tối ưu cho công việc của mình. Thì không nên bảo qua bài viết dưới đây của hamexcel.net đâu nhé.
Bài viết này, sẽ giúp bạn hiểu được tính năng và cách sử dụng Autofill trong Excel đấy.
Tính năng Autofill trong Excel là gì?
Tính năng Autofill trong Excel giúp bạn tự động điền giá trị vào các ô trống dựa trên mẫu dữ liệu có sẵn. Tính năng này có thể được sử dụng để điền các giá trị về số, ngày tháng, văn bản, hoặc công thức hàm khác.
Cách dùng Autofill trong Excel như thế nào?
Để sử dụng tính năng Autofill, bạn làm theo các bước dưới đây:
- Bước 1: nhập dữ liệu ban đầu để làm mẫu cho những dữ liệu phía sau. Có thể nhập 1 hoặc nhiều dữ liệu khác nhau.
- Bước 2: chọn ô hoặc dải ô mà bạn đã nhập dữ liệu ở bước 1
- Bước 3: di chuyển chuột đến góc dưới bên phải của ô đã chọn. Sẽ hiển thị dấu “+” ở góc ô( đó là dấu Autofill)
- Bước 4: bấm giữ chuột trái vào dấu Autofill và kéo xuống dưới hoặc sang ngang để điền dữ liệu vào các ô trống theo mẫu của dữ liệu ban đầu.
- Bước 5: thả chuột để hoàn thành thao tác điền dữ liệu
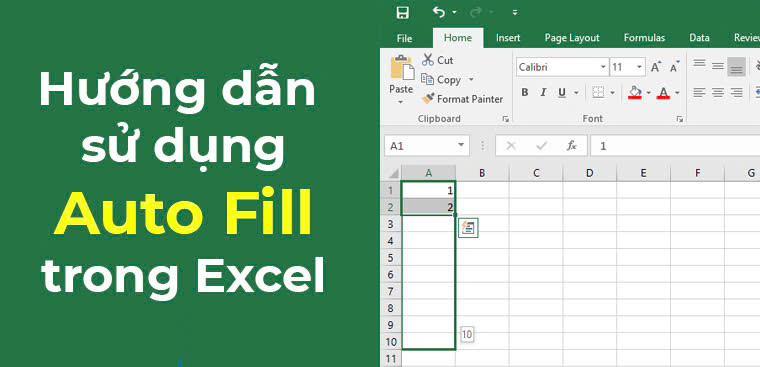
Các tùy chọn khác của Autofill
Sau khi kéo tay cầm Autofill, bạn sẽ thấy một biểu tượng nhỏ ở góc dưới, phía bên phải của vùng đã điền. Nhấp vào biểu tượng này để xem các tùy chọn như:
- Copy Cells: copy dữ liệu
- Fill Series: Điền theo mẫu số hoặc ngày tháng đã chọn.
- Fill Without Formatting: Điền dữ liệu nhưng không áp dụng định dạng.
- Fill Formatting Only: Điền dữ liệu theo định dạng
- Flash fill: điền nhanh
Ứng dụng của Autofill trong Excel
Dùng để điền dữ liệu liêp tiếp
Autofill có thể tự động điền các giá trị liên tiếp như số, ngày tháng, hoặc các chuỗi văn bản.
Ví Dụ
- Nếu bạn nhập số 1 vào ô A1 và số 2 vào ô A2, chọn cả hai ô, kéo dấu Autofill xuống, dãy số sẽ được điền tự động 1, 2, 3, 4, …
- Nếu bạn nhập ngày 01/01/2024 vào ô B1, kéo dấu Autofill xuống, kết quả sẽ là các ngày tiếp theo (02/01/2024, 03/01/2024,…).
Sao chép công thức
Autofill cho phép bạn sao chép công thức từ ô này sang ô khác một cách nhanh chóng. Đây là một trong những công dụng của tính năng này được người dùng lựa chọn nhiều nhất.
Ví Dụ:
- Nếu bạn có công thức tính tổng trong ô C1: =A1 + B1
Để áp dụng công thức cho các ô dữ liệu bên dưới mà không cần nhập tay. Bạn chỉ cần kéo dấu Autofill xuống ô C2, C3,…, công thức sẽ tự động điều chỉnh để trở thành:
=A2 + B2
=A3 + B3
Điền dữ liệu theo mẫu
Tính năng Autofill có thể nhận diện và điền dữ liệu theo mẫu có sẵn.
Ví Dụ:
- Nếu bạn nhập “Tháng 1” vào ô A1 và “Tháng 2” vào ô A2, chọn cả hai ô và kéo dấu Autofill xuống. Các ô sau sẽ được điền tự động là “Tháng 3”, “Tháng 4”,…
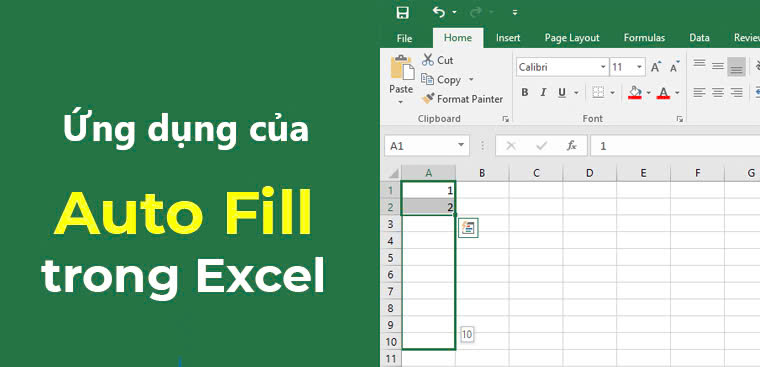
Cách cài đặt Autofill trong Excel như nào?
Danh sách Autofill trong Excel cho phép bạn nhập dữ liệu tự động từ một mẫu danh sách có sẵn. Thao tác này sẽ giúp bạn tối ưu thời gian xử lý dữ liệu khi thường xuyên phải nhập các giá trị giống nhau. Như tên sản phẩm, địa điểm, hoặc các mục khác. Dưới đây là hướng dẫn chi tiết để cài đặt danh sách Autofill.
- Bước 1: Vào File chọn Options(Tùy chọn).
- Bước 2: Trong cửa sổ Option, chọn tab Advanced.
- Bước 3: kéo xuống tìm phần General, sau đó nhấp vào nút Edit Custom Lists.
- Bước 4: Trong hộp thoại Custom Lists – Nhấn vào New List. Nhập các giá trị của danh sách Autofill vào ô dưới cùng, mỗi giá trị trên một dòng.
- Bước 5: Nhấn Add để thêm danh sách vào ô New List. sau đó bạn nhập thông tin vào bên List entries. Mỗi giá trị là 1 dòng
- Bước 6: ấn xác nhận Add một lần nữa vàn ấn OK
Sau khi đã cài đặt danh sách Autofill xong, bạn có thể sử dụng nó trong bất kỳ ô nào với thao tác đơn giản và nhanh. Bạn chỉ cần gõ tên sản phẩm từ danh sách, Excel sẽ tự động gợi ý và bạn có thể nhấn Enter để hoàn tất.
Tổng kết
Qua bài viết trên của hamexcel.net, chắc hẳn bạn đã hiểu được cách dùng của Autofill trong Excel. Tính năng này sẽ giúp bạn tiết kiệm thời gian khi nhập liệu. Bạn có thể tự động điền các giá trị, công thức, hoặc ngày tháng mà không cần phải nhập tay từng cái một. Việc nắm vững cách dùng của tính năng này sẽ giúp bạn làm việc hiệu quả hơn. Từ đó sẽ nâng cao khả năng quản lý dữ liệu của mình đấy nhé!