Cách cố định hàm trong Excel đơn giản nhanh chóng
Cố định hàm trong Excel là một thao tác quan trọng mà người dùng cần phải nắm vững. Nó giúp người dùng duy trì công thức khi sao chép hoặc kéo thả chúng sang các ô khác. Giúp đảm bảo công thức được cố định, không bị thay đổi. Nếu bạn chưa nắm bắt được cách cố định hàm trong Excel, thì hãy theo dõi bài viết dưới đây của hamexcel.net nhé
Cố định hàm trong Excel là gì? Và có ý nghĩa như thế nào?
Cố định hàm trong Excel là thao tác cố định các cột hoặc hàng trong công thức. Đẻ đảm bảo khi kéo công thức xuống các ô khác không bị thay đổi. Và dấu cố định được đại diện bởi dấu tiền đô( $). Việc cố định này sẽ giúp người dùng dễ dàng kiểm soát dữ liệu và đảm bảo không bị thay đổi dữ liệu mất kiểm soát. Đặc biệt quan trọng với bảng tính lớn và phức tạp.

Vì sao cần cố định hàm?
- Điều này sẽ giúp bạn tránh phải nhập lại công thức nhiều lần.
- Đảm bảo tính chính xác cho kết quả, tránh sai sót trong tính toán. Vì bạn đã giữ nguyên tham chiếu đến ô quan trọng.
- Việc cố định ô giúp bạn tham chiếu đến các ô chứa giá trị quan trọng một cách nhất quán. Cho dù bạn đang làm việc với nhiều bảng dữ liệu nào trong Excel.
Các cách cố định hàm trong Excel
Để cố định hàm,a bạn sử dụng dấu $ theo 3 cách dưới đây. Mỗi vị trí sử dụng kí tự $ sẽ mang ý nghĩa khác nhau.
- Cố định cột: để cố định cột, bạn sử dụng dấu $ trước kí tự biểu thị cột. VD: cố định cột A1 sẽ là $A1 để đảm bảo cột A không thay đổi, nhưng hàng có thể thay đổi.
- Cố định hàng: để cố định hàng, dấu tiền sẽ được đặt giữa chữ và số đại biểu hàng. VD: cố định hàng A1 thì sẽ là A$1 để đảm bảo hàng 1 không thay đổi, nhưng cột có thể thay đổi.
- Cố định cả cột và hàng: để làm điều này, ta sẽ đặt dấu $ cả phía trước và giữa 2 kí tự vá số. Ví dụ cố định hàng và cột A1 sẽ là $A$1 để cả cột và hàng đều không thay đổi.
Lưu ý khi cố đinh hàm
- Bạn có thể kết hợp các cách cố địn hàm để tạo ra những công thức phức tạp và linh hoạt hơn
- Sau khi cố đinh hàm hãy kiểm tra lại kết quả tính toán để đảm bảo công thức hoạt động đúng
- Việc sử dụng đúng kí hiệu $ sẽ giúp bạn kiểm soát được cách thức cố định ô trong công thức
- Bạn cần thực hành nhiều để thành thạo trong việc cố định hàm
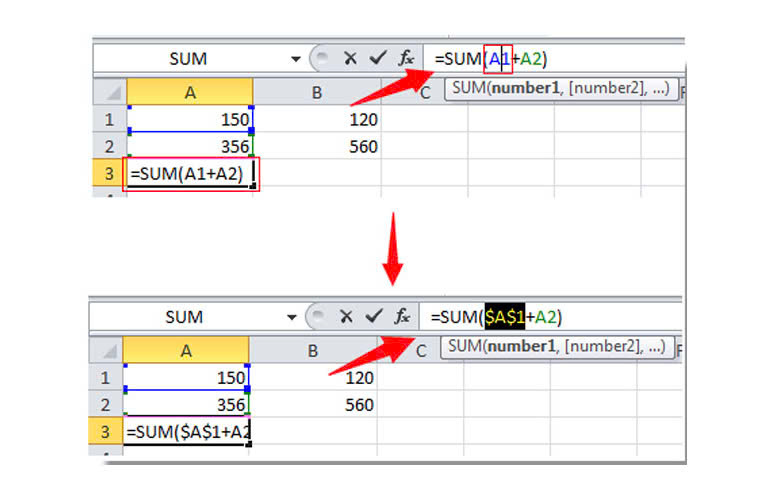
Các ví dụ thực tế về cách cố định hàm trong Excel
Ví dụ 1: tính thuế cho nhiều sản phẩm
Giả sử tỷ lệ thuế là 10% trên giá trị sản phẩm. Và bạn cần tính thuế cho các sản phẩm trong bảng dữ liệu dưới đây. Ta đặt ô C1= 10%, ô tỷ lệ thuế cố định.
| STT | A | B | C |
| 1 | Sản phẩm | Giá bán | Tỷ lệ thuế |
| 2 | Rau xanh | 100 | 10% |
| 3 | Quả dưa | 200 | |
| 4 | Quả cam | 300 |
Ta lựa chọn cột D để tính giá trị thuế cho từng sản phẩm.
- Nhập công thức ở ô D2: =B2*$C$1.
Khi bạn kéo công thức từ ô D2 xuống các ô D3 và D4, công thức sẽ trở thành: D3: =B3*$C$ và
D4: =B4*$C$1
Điều này, đảm bảo công thức tính thuế các sản phẩm trong bảng đều tuân thủ theo đúng tỉ lệ thuế 10%
Ví dụ 2: Cố định cột
Giả sử bạn cần tính doanh thu cho nhiều sản phẩm. Dữ liệu là bảng giá bán và số lượng bán ra.
Bảng dữ liệu:
| STT | A | B | C | D |
| 1 | Sản phẩm | Giá | Số lượng | Doanh thu |
| 2 | Kẹo dẻo | 100 | 5 | |
| 3 | Bánh quy | 200 | 3 | |
| 4 | Kẹo cam | 150 | 4 |
Tại ô Dư
Nhập công thức vào ô D2: =B2 * $C2. Sau đó, kéo công thức xuống các ô còn lại ta thấy:
- Ô D3: =B3 * $C3
- Ô D4: =B4 * $C4
Vì ở đây chỉ dùng dấu cố định cột C. Điều này cho phép bạn nhân giá với số lượng nằm trong cột C
Ta có bảng kết quả
| STT | A | B | C | D |
| 1 | Sản phẩm | Giá | Số lượng | Doanh thu |
| 2 | Kẹo dẻo | 100 | 5 | 500 |
| 3 | Bánh quy | 200 | 3 | 600 |
| 4 | Kẹo cam | 150 | 4 | 600 |
Các câu hỏi thường gặp
Làm thế nào để cố định một hàng hoặc 1 cột?
- Thêm kí hiệu $ trước chữ cái cột hoặc số hàng
Có cách nào để cố định toàn bộ vùng dữ liệu
- Sử dụng tên vùng hoặc kết hợp các ký hiệu $
Tổng kết
Cố định hàm trong Excel là phương pháp bát kì người dùng phần mềm này nên biết. Với việc sử dụng ký hiệu $, bạn có cố định công thức hoạt động. Điều đó đảm bảo tính chính xác trong các phép tính và không làm ảnh hưởng đến toàn bộ bảng dữ liệu. Với thông tin mà hamexcel.net chia sẻ bên trên, hy vọng sẽ giúp bạn hiểu rõ cách áp dụng thao tác này. Hãy bắt đầu áp dụng nó ngay hôm nay với bảng dữ liệu của mình, để cảm nhận sự tiện lợi mà nó mang lại nhé!