Hàm CHAR trong excel – Công thức và ứng dụng hàm
Đối với công việc liên quan đến xử lý và phân tích thông tin, nhiều khi người dùng cần phải thao tác chuyển đổi các mã kí tự đặc biệt thành kí tự thường. Điều đó sẽ tốn thời gian tìm kiếm và tra cứu kết quả, làm giảm hiệu suất công việc. Nhưng nếu bạn biết đến hàm CHAR trong Excel thì việc đó sẽ nhanh và hiệu quả cao hơn.
Bài viết này, hamexcel.net sẽ giúp bạn hiểu rõ hơn về hàm CHAR. Như là khái niệm, cấu trúc và ví dụ thực tế của nó.
Khái niệm về hàm CHAR trong Excel
Hàm CHAR là một hàm giúp đọc kí tự từ các bộ mã ANSI( với cấu hình Window) và bộ mã Macintosh( với cấu hình Mac). hàm CHAR có thể giúp người dùng nhanh tạo kí tự đặc biệt từ mã mà không cần phải tìm kiếm hay tra cứu.
Cấu trúc hàm CHAR trong Excel
- Công thức hàm: =CHAR(number)
Trong đó: tham số number là một số nguyên trong bảng mã mã ASCII hoặc ANSI của ký tự bạn muốn tra cứu.
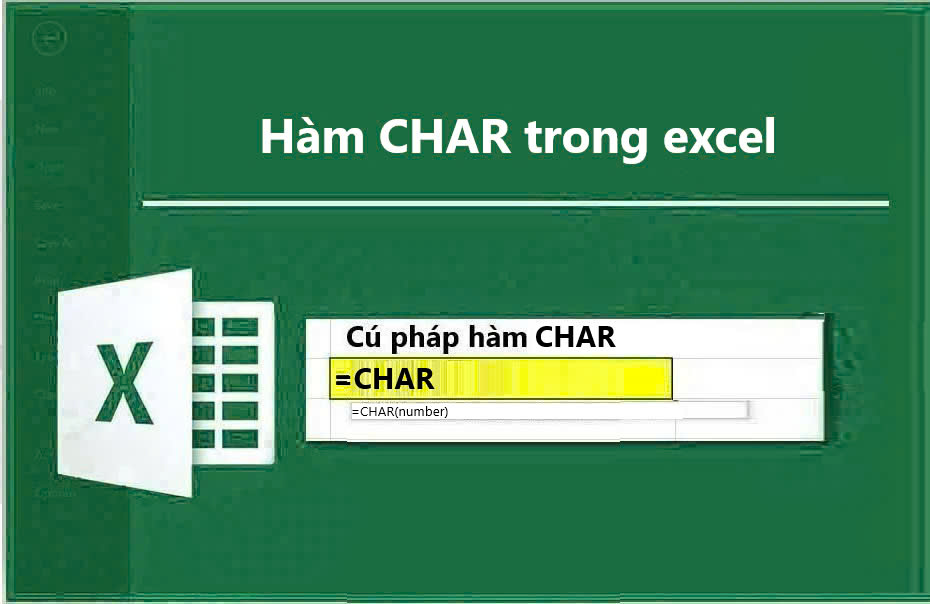
Bảng mã ANSI là bảng mã gì?
Bảng mã ANSI là bộ ký tự tiêu chuẩn, bao gồm 218 ký tự. Trong số đó nhiều ký tự có cùng mã số như trong định dạng ASCII/Unicode. Bảng mã này thường được sử dụng ở hệ điều hành Windows 95 và Windows NT. dưới đây là bảng mã ANSI mà hamexcel.net muốn chia sẻ đến bạn.
| Số | ANSI | Ý nghĩa |
| 32 | Dấu cách | |
| 33 | ! | Chấm than |
| 34 | “ | Dấu nháy kép |
| 35 | # | Dấu thăng |
| 36 | $ | Dấu dolla |
| 37 | % | Phần trăm |
| 38 | & | Dấu và |
| 39 | ‘ | Phẩy trên |
| 40 | ( | ngoặc mở |
| 41 | ) | Ngoặc đóng |
| 42 | * | Dấu sao |
| 43 | + | Dấu cộng |
| 44 | , | Dấu phẩy |
| 45 | – | Gạch ngang |
| 46 | . | chấm |
| 47 | / | Gạch chéo |
| 48 | 0 | Số 0 |
| 49 | 1 | Số một |
| 50 | 2 | Số 2 |
| 51 | 3 | Số 3 |
| 52 | 4 | Số 4 |
| 53 | 5 | Số 5 |
| 54 | 6 | Số 6 |
| 55 | 7 | Số 7 |
| 56 | 8 | Số 8 |
| 57 | 9 | Số 9 |
| 58 | : | Hai chấm |
| 59 | ; | Chấm phẩy |
| 60 | < | Nhỏ hơn |
| 61 | = | Dấu bằng |
| 62 | > | Dấu lớn hơn |
| 93 | ] | dấu ngoặc vuông
mở |
| 94 | ^ | mũ |
| 95 | _ | dấu gạch dưới |
| 96 | ` | dấu chấm trên |
| 97 | a | chữ a nhỏ |
| 98 | b | chữ b nhỏ |
| 99 | c | chữ c nhỏ |
| 100 | d | chữ d nhỏ |
| 101 | e | chữ e nhỏ |
| 102 | f | chữ f nhỏ |
| 103 | g | chữ g nhỏ |
| 104 | h | chữ h nhỏ |
| 105 | i | chữ I nhỏ |
| 106 | j | chữ j nhỏ |
| 107 | k | chữ k nhỏ |
| 108 | l | chữ l nhỏ |
| 109 | m | chữ m nhỏ |
| 110 | n | chữ n nhỏ |
| 111 | o | chữ o nhỏ |
| 112 | p | chữ p nhỏ |
| 113 | q | chữ q nhỏ |
| 114 | r | chữ r nhỏ |
| 115 | s | chữ s nhỏ |
| 116 | t | chữ t nhỏ |
| 117 | u | chữ u nhỏ |
| 118 | v | chữ v nhỏ |
| 119 | w | chữ w nhỏ |
| 120 | x | chữ x nhỏ |
| 121 | y | chữ y nhỏ |
| 122 | z | chữ z nhỏ |
| 123 | { | dấu ngoặc nhọn mở |
| 124 | | | dấu thẳng |
| 125 | } | dấu ngoặc nhọn đóng |
| 126 | ~ | dấu ngã |
| 127 | dấu trống | |
| 128 | € | dấu euro |
| 129 | | k |
| 130 | ‚ | dấu hẩy |
| 131 | ƒ | dấu hàm |
| 132 | „ | dấu nháy đôi |
| 133 | … | dấu 3 chấm |
| 134 | † | dấu gạc |
| 135 | ‡ | dấu gạch đôi |
| 136 | ˆ | dấu mũ |
| 137 | ‰ | dấu phần nghìn |
| 138 | Š | chữ S có mũ |
| 139 | ‹ | dầu nhọn trái |
| 140 | Œ | chữ latinh OE |
| 141 | | không sử dụng |
| 142 | Ž | chữ Z có mũ |
| 143 | | không sử dụng |
| 144 | | không sử dụng |
| 145 | ‘ | dấu nháy đơn
trái |
| 146 | ’ | dấu nháy đơn
phải |
| 147 | “ | dấu nháy đôi
trái |
| 148 | ” | dấu nháy đơn
phải |
| 149 | • | dấu chấm đậm |
| 150 | – | gạch ngang |
| 151 | — | gạch ngang dài |
| 152 | ˜ | dấu ngã nhỏ |
| 153 | ™ | chữ nhỏ |
| 154 | š | chữ nhỏ |
| 155 | › | dấu nhọn phải |
| 156 | œ | chữ nhỏ |
| 157 | | không sử dụng |
| 158 | ž | chữ nhỏ |
| 159 | Ÿ | chữ y có chấm
trên đầu |
| 160 | dấu trống | |
| 161 | ¡ | chữ I |
| 162 | ¢ | dấu cen |
| 163 | £ | dáu pound |
| 164 | ¤ | dấu độ |
| 165 | ¥ | dấu yên |
| 166 | ¦ | nét đứt |
| 167 | § | dấu setion |
| 168 | ¨ | nháy kép |
| 169 | © | dấu coppy |
| 170 | ª | a nhỏ |
| 171 | « | dấu nhọn kép |
| 172 | ¬ | dấu vuông ngang |
| 173 | soft hyphen | |
| 174 | ® | dấu thiết kế mới |
| 175 | ¯ | macron |
| 176 | ° | dấu độ |
| 177 | ± | plus-minus sign |
| 178 | ² | 2 nhỏ trên |
| 179 | ³ | 3 nhỏ trên |
| 180 | ´ | acute accent |
| 181 | µ | dấu micro |
| 182 | ¶ | dấu pilcrow |
| 183 | · | chấm giữa |
| 184 | ¸ | cedilla |
| 185 | ¹ | số 1 nhỏ trên |
| 186 | º | số 0 nhỏ trên |
| 187 | » | right-pointing
double angle quotation mark |
| 188 | ¼ | dấu 1/4 |
| 189 | ½ | dấu 1/2 |
| 190 | ¾ | dấu 3/4 |
| 191 | ¿ | hỏi ngược |
| 192 | À | chữ À |
| 193 | Á | chữ Á |
| 194 | Â | chữ Â |
| 195 | Ã | chữ Ã |
| 196 | Ä | chữ A có 2 chấm
bên trên |
| 197 | Å | chữ A có số o
nhỏ bên trên |
| 198 | Æ | chữ AE |
| 199 | Ç | chữ C có móc
dưới |
| 200 | È | chữ È |
| 201 | É | chữ É |
| 202 | Ê | chữ Ê |
| 203 | Ë | chữ E có 2 chấm
đầu |
| 204 | Ì | Chữ ì |
| 205 | Í | chữ Í |
| 206 | Î | chữ I có mũ trên
đầu |
| 207 | Ï | Chữ I có 2 chấm
trên đầu |
| 208 | Ð | chữ Đ |
| 209 | Ñ | chữ N có ngã bên
trên |
| 210 | Ò | Chữ Ò |
| 211 | Ó | chữ Ó |
| 212 | Ô | chữ Ô |
| 213 | Õ | chữ Õ |
| 214 | Ö | chữ o có 2 chấm |
| 215 | × | dấu nhân |
| 216 | Ø | kí tự đặc biệt |
| 217 | Ù | kí tự đặc biệt |
| 218 | Ú | kí tự đặc biệt |
| 219 | Û | kí tự đặc biệt |
| 220 | Ü | kí tự đặc biệt |
| 221 | Ý | kí tự đặc biệt |
| 222 | Þ | kí tự đặc biệt |
| 223 | ß | kí tự đặc biệt |
| 224 | à | kí tự đặc biệt |
| 225 | á | kí tự đặc biệt |
| 226 | â | kí tự đặc biệt |
| 227 | ã | kí tự đặc biệt |
| 228 | ä | kí tự đặc biệt |
| 229 | å | kí tự đặc biệt |
| 230 | æ | kí tự đặc biệt |
| 231 | ç | kí tự đặc biệt |
| 232 | è | kí tự đặc biệt |
| 233 | é | kí tự đặc biệt |
| 234 | ê | kí tự đặc biệt |
| 235 | ë | kí tự đặc biệt |
| 236 | ì | kí tự đặc biệt |
| 237 | í | kí tự đặc biệt |
| 238 | î | kí tự đặc biệt |
| 239 | ï | kí tự đặc biệt |
| 240 | ð | kí tự đặc biệt |
| 241 | ñ | kí tự đặc biệt |
| 242 | ò | kí tự đặc biệt |
| 243 | ó | kí tự đặc biệt |
| 244 | ô | kí tự đặc biệt |
| 245 | õ | kí tự đặc biệt |
| 246 | ö | kí tự đặc biệt |
| 247 | ÷ | kí tự đặc biệt |
| 248 | ø | kí tự đặc biệt |
| 249 | ù | kí tự đặc biệt |
| 250 | ú | kí tự đặc biệt |
| 251 | û | kí tự đặc biệt |
| 252 | ü | kí tự đặc biệt |
| 253 | ý | kí tự đặc biệt |
| 254 | þ | kí tự đặc biệt |
| 255 | ÿ | kí tự đặc biệt
|
Với bảng kí tự này, bạn có thể biết được những mã kí tự đặc biệt của bảng ANSI để áp dụng vào hàm CHAR.
Những ví dụ về ứng dụng hàm CHAR trong Excel
VD1: Chuyển đổi mã số thành ký tự
Ví dụ bạn muốn biết mã 65 là kí tự nào. Thì áp dụng công thức tại ô trống bất kì là: =CHAR(65)
- Kết quả: “A” (mã ANSI 65 tương ứng với chữ “A”).
VD2: Thêm ký tự tab
Để thêm kí tự cách giữa mục tên và họ tên.
Công thức là: =”Tên:” & CHAR(32) & “Nguyễn Văn An”
- Kết quả: Tên: Nguyễn Văn An
Tổng kết
Hàm CHAR trong Excel giúp người dùng chuyển đổi mã số thành ký tự. Từ đó tạo ra các ký tự đặc biệt và định dạng dữ liệu một cách nhanh chóng và linh hoạt. Với thông tin về hàm và bảng mã mà hamexcek.net chia sẻ bên trên. Hy vọng sẽ giúp bạn hiểu rõ và nắm vững kiến thức về hàm này. Bạn hãy thử kết hợp hàm này với các hàm khác để thấy được khả năng của nó trong việc xử lý dữ liệu nhé!