Hàm đọc số tiền thành chữ trong excel – Công thức, ứng dụng
Trong các công việc tài chính, kế toán và quản lý dữ liệu, việc chuyển đổi số tiền thành chữ là một yêu cầu phổ biến và cần thiết. Việc này không chỉ giúp tăng tính minh bạch cho các tài liệu, hóa đơn. Mà còn hỗ trợ trong việc kiểm soát và quản lý tài chính một cách chính xác hơn. Mặc dù Excel không có sẵn hàm tích hợp để thực hiện điều này. Nhưng bạn có thể sử dụng các hàm tùy chỉnh hoặc macro. Để thực hiện chuyển đổi từ số sang chữ một cách dễ dàng. Bài viết này, hamexcel.net sẽ hướng dẫn bạn cách tạo và sử dụng hàm đọc số tiền thành chữ trong Excel. Cùng với các ứng dụng và lưu ý cần thiết khi sử dụng hàm này trong công việc.
Tại sao cần đọc số tiền thành chữ?
Việc đọc số tiền thành chữ có nhiều lợi ích, bao gồm:
- Tính chính xác: Khi lập hóa đơn, việc ghi số tiền bằng chữ giúp tránh nhầm lẫn có thể xảy ra khi đọc hoặc ghi số.
- Tính minh bạch: Các tài liệu có số tiền bằng chữ thường dễ hiểu hơn và tạo sự tin cậy cho người nhận.
- Đáp ứng yêu cầu pháp lý: Trong một số trường hợp, luật pháp yêu cầu phải ghi số tiền bằng chữ trên các chứng từ tài chính.

Một số hàm có thể đọc số tiền thành chữ trong Excel
Dưới đây là tổng hợp các hàm có thể được sử dụng để đọc số tiền bằng chữ trong Excel. Bao gồm cả các hàm tích hợp sẵn và hàm tùy chỉnh:
Hàm VND
- Công dụng: Hàm VND không phải là một hàm tích hợp sẵn trong Excel. Nhưng có thể được tạo bằng cách sử dụng VBA để chuyển đổi số tiền thành chữ với định dạng tiền tệ Việt Nam.
- Nhập công thức: =VND( A1). Trong công thức này, `A1` là ô chứa số tiền bạn muốn chuyển đổi. Bạn có thể thay đổi tham chiếu ô này thành ô bạn đang sử dụng.
- Lưu ý: Hàm VND yêu cầu phải có mã VBA và cần kiểm tra định dạng ô kết quả để đảm bảo hiển thị đúng cách.
Hàm BAHTTEXT
- Công dụng: Hàm BAHTTEXT dùng để chuyển đổi số thành chữ trong tiếng Thái, phù hợp cho việc ghi số tiền bằng chữ.
- Công thức: = BAHTTEXT(number)
- Ví dụ: =BAHTTEXT(123456)
Kết quả sẽ là “หนึ่งแสนสองหมื่นสามพันสี่ร้อยหกสิบ”.
Hàm PHONETIC
- Công dụng: Hàm PHONETIC trả về phần phiên âm của văn bản được nhập vào ô. Hàm này thường được sử dụng trong các ngôn ngữ có ký tự phiên âm như tiếng Nhật.
- Công thức: =PHONETIC(reference)
- Ví dụ: =PHONETIC(A1)
Kết quả sẽ là phiên âm của văn bản trong ô A1.
Hàm SPELLNUMBER
- Công dụng: Hàm SPELLNUMBER là một hàm tùy chỉnh trong VBA giúp chuyển đổi số thành chữ, tương tự như hàm VND.
- Công thức: =SPELLNUMBER( ô giá trị). Kết quả tùy thuộc vào mã VBA bạn sử dụng.
- Ví dụ: Nếu bạn đã tạo hàm SPELLNUMBER, bạn có thể sử dụng: =SPELLNUMBER(123456). Kết quả sẽ là “One Hundred Twenty-Three Thousand Four Hundred Fifty-Six”.
Ứng dụng thực tế của hàm đọc số tiền thành chữ trong Excel
- Lập hóa đơn: Sử dụng trong các mẫu hóa đơn để hiển thị số tiền bằng chữ, tăng tính chính xác.
- Quản lý ngân sách: Trong báo cáo tài chính, việc thể hiện số tiền bằng chữ giúp làm rõ các khoản thu chi.
- Chứng từ thanh toán: Một số tài liệu yêu cầu số tiền được ghi bằng chữ để đảm bảo tính pháp lý.
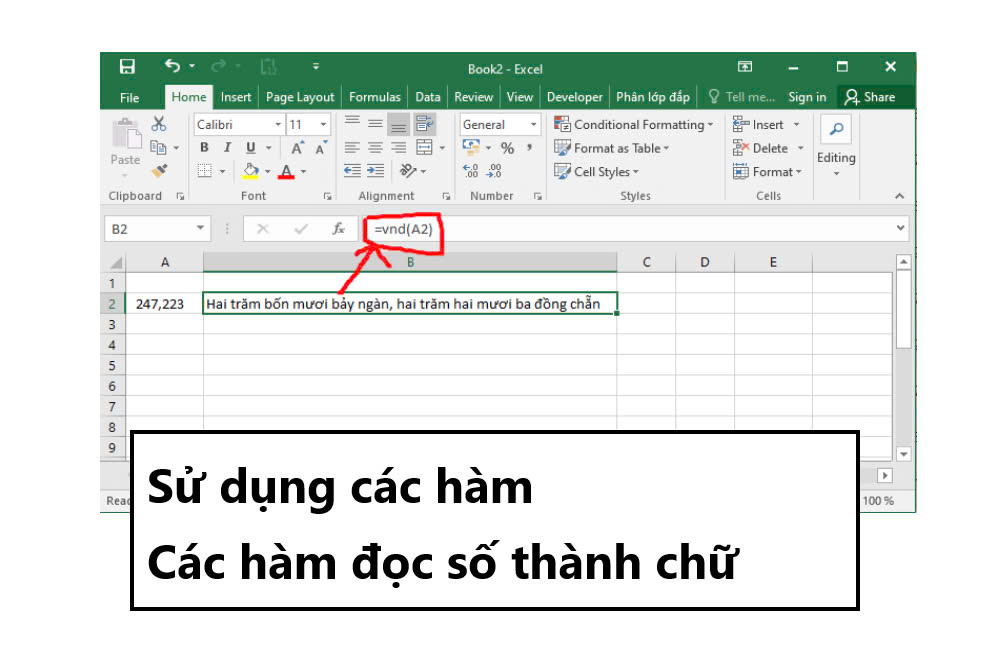
Một số lưu ý khi sử dụng hàm đọc số tiền thành chữ trong Excel
- Đảm bảo chính xác: Khi nhập số tiền vào hàm, hãy chắc chắn rằng bạn đã nhập đúng để tránh lỗi.
- Hàm tùy chỉnh: Nếu bạn chia sẻ tệp Excel, hãy nhớ rằng hàm VBA chỉ hoạt động trong tệp đó. Và có thể không hoạt động trên máy tính khác nếu không có mã VBA.
- Kiểm tra định dạng: Nếu số tiền có phần thập phân, hàm sẽ hiển thị cả phần này. Bạn có thể điều chỉnh mã VBA nếu không muốn hiển thị phần thập phân.
Gợi ý về công cụ đọc số bên ngoài được ứng dụng trong Excel
Công cụ VNTOOL
VNTOOL là một công cụ hữu hiệu giúp chuyển đổi số tiền thành chữ, đặc biệt phù hợp cho người dùng Việt Nam. Bạn có thể tải xuống trên google và cài đặt vào máy, để sử dụng trực tiếp mà không cần viết mã.
Công cụ AccHelper
AccHelper là một add-in cho Excel giúp hỗ trợ nhiều tính năng, bao gồm cả chuyển đổi số tiền thành chữ. Đây là một giải pháp thuận tiện cho những ai không muốn làm việc với mã VBA.
Công cụ MACRO
Nếu bạn quen thuộc với việc viết mã, bạn có thể tự tạo macro để chuyển đổi số thành chữ. Tận dụng macro có sẵn từ các nguồn trực tuyến cũng là một cách nhanh chóng và hiệu quả.
Tổng kết
Hàm đọc số tiền thành chữ trong Excel giúp tăng cường tính chính xác và minh bạch trong các tài liệu tài chính. Mặc dù Excel không có hàm tích hợp sẵn để thực hiện điều này. Nhưng việc sử dụng VBA, hoặc sử dụng các công cụ bên ngoài là một giải pháp hiệu quả. Với những hướng dẫn trong bài viết này của hamexcel.net, bạn có thể dễ dàng tạo và sử dụng hàm trong công việc hàng ngày. Việc chuyển đổi số tiền thành chữ không chỉ đơn giản hóa quy trình làm việc. Mà còn tạo ra sự tin tưởng và rõ ràng trong giao dịch tài chính. Hãy thử nghiệm và áp dụng hàm này để nâng cao hiệu suất công việc của bạn trong Excel nhé!