Hàm EXACT trong excel – Công thức và ứng dụng hàm
Khi bạn cần so sánh các giá trị văn bản Excel, người dùng sẽ lựa chọn hàm EXACT để giải quyết vấn đề. Tuy rằng công thức đơn giản, những nó giúp cho người dùng tiết kiệm thời gian xử lý dữ liệu. Nếu bạn cũng đang muốn tìm hiểu về bài viết này thì không nên bỏ qua bài viết dưới đây của hamexcel.net nhé.
Trong bài viết này, chúng ta sẽ tìm hiểu về khái niệm, cú pháp, và một số ví dụ khi áp dụng hàm EXACT trong Excel.
Khái niệm hàm EXACT trong Excel là gì?
Hàm EXACT là hàm giúp người dùng so sánh hai chuỗi văn bản để xác định xem chúng có bằng nhau hay không. Bao gồm cả chữ hoa và chữ thường. Kết quả được hiểu thị dưới dạng TRUE, FALSE. Hàm EXACT được xác định là 1 hàm cơ bản bởi đạt đủ tiểu chuẩn về dễ sử dụng, phổ biến và là nền tảng cho nhiều hàm khác
Cấu trúc hàm EXACT trong Excel là như nào?
- Công thức hàm đơn giản là: =EXACT(text1, text2)
Trong đó:
- Tham số text1: Chuỗi văn bản đầu tiên mà bạn muốn so sánh.
- Tham số text2: Chuỗi văn bản thứ hai mà bạn muốn so sánh.
Hàm sẽ trả về giá trị TRUE nếu hai chuỗi văn bản giống hệt nhau, và FALSE nếu chúng khác nhau.
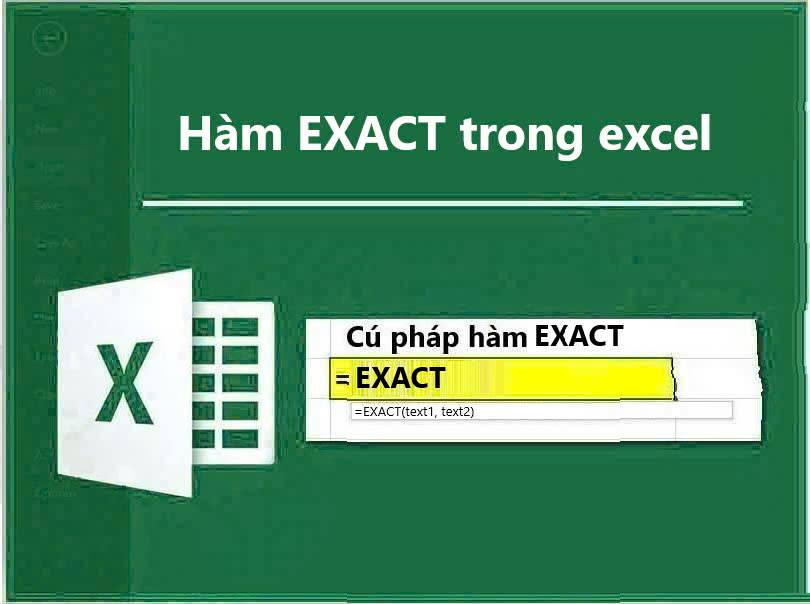
Những lưu ý khi sử dụng hàm EXACT trong Excel
- Hàm EXACT phân biệt cả chữ in hoa và chữ thường.
- Hàm này thường kết hợp với các hàm điều kiện khác như IF, COUNTIF, AND để xử lý những yêu cầu phức tạp
- Nếu một trong 2 ô so sánh chứa dữ liệu trống, hàm sẽ trả về FAST
- Các kí tự đặc biệt, hoặc dấu cách thừa giữa các chữ cũng ảnh hưởng đến kết quả kiểm tra.
Ví dụ và bài tập ứng dụng về hàm EXACT trong Excel
Ví dụ 1: so sánh 2 ô văn bản
Giả sử bạn có hai ô A1 và B1 chứa các chuỗi văn bản sau:
- A1: Hello
- B1: hello
Để so sánh 2 chuỗi văn bản này bạn áp dụng công thức: =EXACT(A1, B1)
Kết quả sẽ là FALSE vì hàm EXACT phân biệt chữ hoa và chữ thường.
Ví dụ 2: Kiểm tra thông tin khách hàng
Giả sử: Bạn có một bảng dữ liệu chứa thông tin khách hàng với hai cột: “Tên Khách Hàng” và “Tên Đã Nhập”.
| A | B |
| Tên Khách Hàng | Tên Đã Nhập |
| Dung Đàm | Dung ĐÀM |
| Mai Lan | Mai Lan |
| Đức Duy | đức duy |
Bạn muốn kiểm tra xem tên khách hàng được nhập có chính xác hay không?
- Trong cột C2 ta nhập công thức: = EXACT(A2,B2). Sau khi ấn Enter ra kết quả, bạn kéo công thức xuống các ô phía dưới ta có bảng kết quả như sau:
| A | B | C |
| Tên Khách Hàng | Tên Đã Nhập | Kết Quả |
| Dung Đàm | Dung ĐÀM | FALSE |
| Mai Lan | Mai Lan | TRUE |
| Đức Duy | đức duy | FALSE |
Ví dụ 3: So sánh mã sản phẩm
Giả sử: Trong một bảng dữ liệu chứa thông tin sản phẩm, bạn có hai cột: “Mã Sản Phẩm Đúng” và “Mã Sản Phẩm Nhập”. Bạn muốn kiểm tra xem mã sản phẩm được nhập có khớp với mã sản phẩm đúng hay không thì ta làm như sau:
Bảng dữ liệu
| A | B |
| Mã Sản Phẩm Đúng | Mã Sản Phẩm Nhập |
| ABC123 | abc123 |
| XYZ456 | XYZ456 |
| DEF789 | DEF7890 |
Tại ô C2 ta nhập công thức: =EXACT(A2, B2), sau đó ấn enter và kéo kết quả xuống các ô bên dưới. Ta có bảng kết quả như sau:
| A | B | C |
| Mã Sản Phẩm Đúng | Mã Sản Phẩm Nhập | Kết Quả |
| ABC123 | abc123 | FALSE |
| XYZ456 | XYZ456 | TRUE |
| DEF789 | DEF7890 | FALSE |
Qua 3 ví dụ đó ta thấy được, nêu 2 chuỗi không đồng nhất về kí tự và chữ in hoa, in thường hàm sẽ trả về kết quả FALSE. Hàm chỉ trả về kết quả TRUE khi hai giá trị hoàn toàn giống nhau.
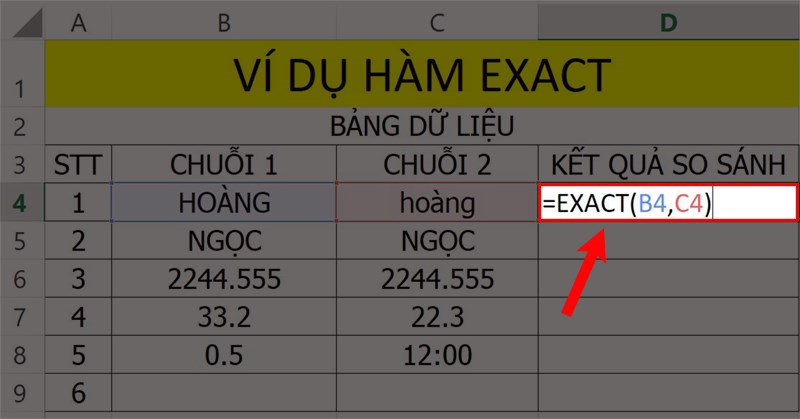
Ví dụ 4: kết hợp với hàm IF và COUNTIF
Giả sử: bạn có bảng dữ liệu tên nhân viên ban đầu và tên nhân viên sau khi nhập. Yêu cầu bạn xác định xem có bao nhiêu tên nhập đúng, bao nhiêu tên nhập sai
| A | B |
| Tên nhân viên ban đầu | Tên sau khi nhập |
| Nguyễn Thủy Tiên | Nguyễn Thủy tin |
| Hồ Ngọc Hà | Hồ ngọc hà |
| Hà Anh Tuấn | Hà Anh Tuấn |
| Mỹ Tâm | Mỹ Tâm |
| Hoàng Tùng | Hoàng tùng |
Để xác định có bao nhiêu hàm nhập sai, ta làm như sau:
- Tại ô C2 ta nhập công thức: =IF(EXACT(A2,B2),”TRÙNG KHỚP”,”KHÔNG TRÙNG KHỚP”). Sau đó kéo kết quả xuống hết dữ liệu C2
Ta có bảng kết quả dưới đây:
| A | B | C |
| Tên nhân viên ban đầu | Tên sau khi nhập | Kết Quả |
| Nguyễn Thủy Tiên | Nguyễn Thủy tin | KHÔNG TRÙNG KHỚP |
| Hồ Ngọc Hà | Hồ ngọc hà | KHÔNG TRÙNG KHỚP |
| Hà Anh Tuấn | Hà Anh Tuấn | TRÙNG KHỚP |
| Mỹ Tâm | Mỹ Tâm
|
TRÙNG KHỚP |
- Sau khi cột C2 trả về kết quả, ta dùng hàm COUNTIF để đếm kết quả “KHÔNG TRÙNG KHỚP” tại cột C2 theo công thức =COUNTIF(C2;C6,”KHÔNG TRÙNG KHỚP”)
Kết quả đếm được là 2
Bài tập ứng dụng
Bài tập 1: nhập bảng dữ liệu này vào Excel và so sánh tên của học sinh đã nhập so với dữ liệu ban đầu.
| Tên học sinh ban đầu | Ngày sinh | Tên đã nhập |
| Nguyễn Bảo Anh | 1/1/2002 | Nguyễn bảo Anh |
| Nguyễn Phương Lan | 15/3/2002 | Nguyễn phương LAn |
| Đào Đức An | 25/5/2002/ | Đào Đức An |
| Nguyễn Tiến Dũng | 12/2/2001 | Nguyễn Tiến Dũng |
| Đào Bảo Châu | 11/2/2001 | Đào bảo Châu |
Bài tập 2: với bảng dữ liệu của bài tập 1. Hãy đếm xem có bao nhiêu tên nhập đúng, bao nhiêu tên nhập sai.
Bài hãy thường xuyên áp dụng công thức vào những bài tập liên quan nhé. Điều này se giúp cho bạn nắm vững kiến thức và thao tác nhanh hơn khi cần xử lý công việc đấy.
Tổng kết
Hàm EXACT trong Excel giúp người dùng so sánh các chuỗi văn bản được nhanh chóng và chính xác. Với cú pháp đơn giản và khả năng phân biệt chữ hoa chữ thường. Hàm này sẽ giúp bạn xử lý và phân tích dữ liệu được nhanh chóng và tiện lợi. Việc nắm vững cách sử dụng hàm EXACT sẽ giúp bạn nâng cao hiệu quả công việc của mình. Với những nội dung hamexcel.net chia sẻ bên trên sẽ giúp bạn hiểu rõ hơn về hàm này.