Hàm IF trong excel là gì? Khái niệm, cấu trúc hàm và ứng dụng
Trong Excel, hàm IF đóng vai trò quan trọng trong việc đưa ra quyết định và xử lý dữ liệu. Đây là một trong những hàm cơ bản nhưng được ứng dụng thường xuyên. Cho phép người dùng tạo ra các điều kiện và trả về kết quả khác nhau tùy thuộc vào giá trị của các ô. Hàm IF trong excel không chỉ giúp tự động hóa quy trình làm việc. Mà còn nâng cao hiệu suất và độ chính xác trong phân tích dữ liệu.
Bạn hãy cùng với hamexcel.net tìm hiểu sâu hơn về hàm này nhé.
Khái niệm hàm IF trong excel
Hàm IF là một hàm logic trong Excel, cho phép người dùng thực hiện các phép toán dựa trên điều kiện cụ thể. Hàm này giúp đưa ra quyết định một cách tự động. Giúp người dùng tiết kiệm thời gian và công sức trong việc xử lý dữ liệu. Khi bạn muốn kiểm tra một điều kiện và thực hiện các hành động khác nhau. Tùy thuộc vào việc điều kiện đó có đúng hay không, hàm IF chính là công cụ bạn cần.
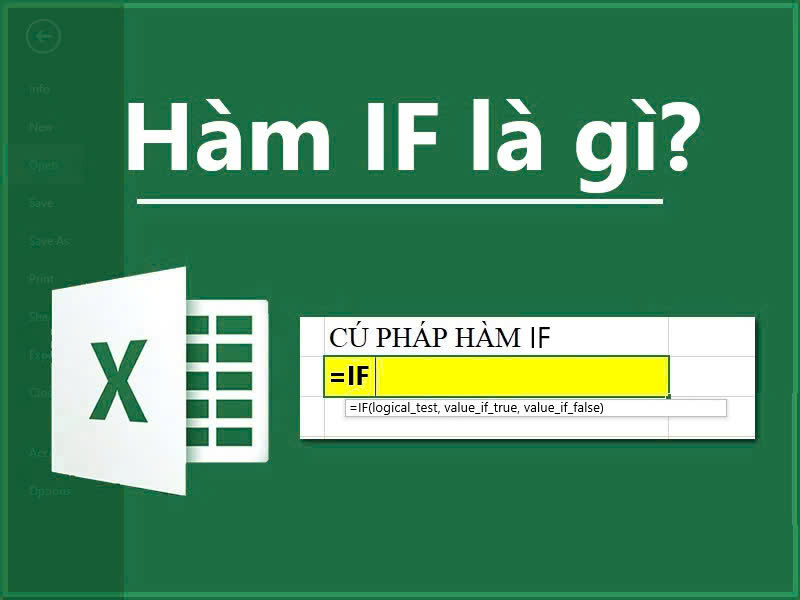
Cấu trúc hàm IF trong excel
Công thức cơ bản của hàm IF như sau:
=IF(logical_test, value_if_true, value_if_false)
Ý nghĩa các tham số trong công thức
- logical_test: Đây là điều kiện mà bạn muốn kiểm tra. Nó có thể là một biểu thức logic, như A1 > 5 hoặc B2 = “Đậu”.
- value_if_true: Đây là giá trị mà hàm sẽ trả về nếu điều kiện trong logical_test đúng. Nó có thể là một số, một văn bản, một công thức khác hoặc một ô cụ thể.
- value_if_false: Đây là giá trị mà hàm sẽ trả về nếu điều kiện trong logical_test sai. Tương tự như value_if_true, giá trị này cũng có thể là một số, văn bản, công thức hoặc ô.
Ví dụ: Nếu bạn có điểm số trong ô A1 và muốn biết học sinh đó có đủ điểm qua môn hay không, bạn có thể sử dụng công thức: =IF(A1 >= 5, “Đậu”, “Rớt”)
Trong ví dụ này, nếu điểm trong ô A1 lớn hơn hoặc bằng 5, Excel sẽ trả về “Đậu”; nếu không, nó sẽ trả về “Rớt”.
Những lưu ý khi sử dụng hàm IF trong excel
Khi sử dụng hàm IF, có một số lưu ý quan trọng mà bạn nên cân nhắc:
- Thứ tự ưu tiên: Đảm bảo rằng bạn hiểu thứ tự ưu tiên của các phép toán trong hàm IF. Nếu bạn kết hợp nhiều điều kiện, hãy chắc chắn rằng các điều kiện được đánh giá theo đúng thứ tự mà bạn mong muốn.
- Giới hạn: Hàm IF có thể lồng nhau, nhưng số lượng lồng nhau tối đa trong Excel là 64. Việc lồng quá nhiều hàm IF có thể làm cho công thức trở nên phức tạp và khó theo dõi.
- Kiểm tra giá trị rỗng: Khi kiểm tra ô có thể chứa giá trị rỗng, hãy sử dụng hàm ISBLANK hoặc điều kiện so sánh với “” để tránh gặp lỗi.
Ứng dụng thực tế của hàm IF trong excel
Hàm IF có ứng dụng rất đa dạng trong thực tế, bao gồm:
- Quản lý tài chính: Giúp kiểm tra xem chi phí có vượt quá ngân sách hay không. Ví dụ: =IF(B2 > A2, “Vượt ngân sách”, “Trong ngân sách”)
- Đánh giá học sinh: Xác định điểm số và phân loại học sinh. Sử dụng hàm IF để phân loại học sinh theo nhiều tiêu chí khác nhau, chẳng hạn như điểm số, hạnh kiểm.
- Phân tích dữ liệu: Trong báo cáo, bạn có thể sử dụng hàm IF để phân loại dữ liệu theo các tiêu chí khác nhau, từ đó dễ dàng đưa ra quyết định.
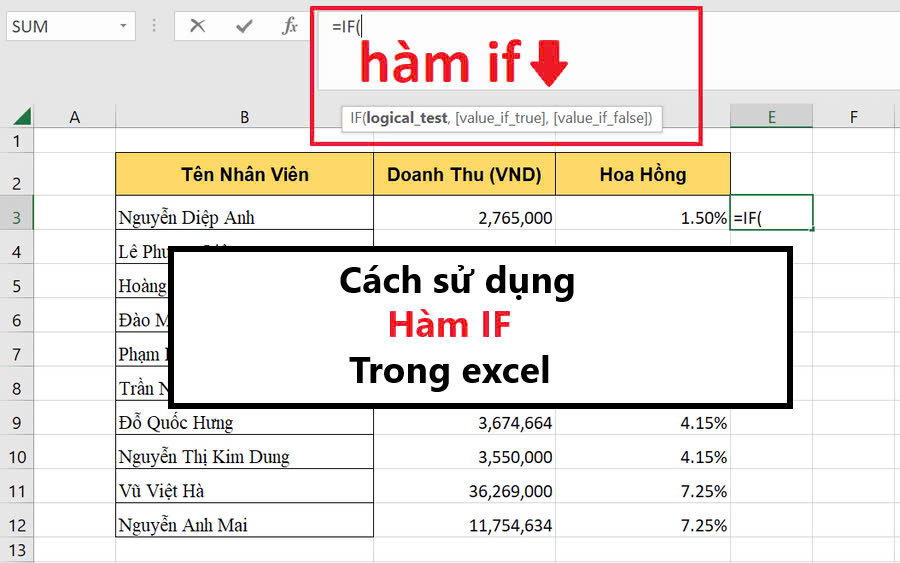
Một số hàm IF mở rộng trong excel
Hàm IF có thể được mở rộng và kết hợp với các hàm khác. Để tạo ra các điều kiện phức tạp hơn. Hai hàm thường được kết hợp là AND và OR.
- Hàm AND: Cho phép bạn kiểm tra nhiều điều kiện cùng lúc. Ví dụ: =IF(AND(A1 >= 5, B1 >= 5), “Đậu cả hai môn”, “Rớt”)
Trong trường hợp này, học sinh sẽ chỉ được xem là “Đậu cả hai môn”. Nếu điểm của họ đều lớn hơn hoặc bằng 5.
- Hàm OR: Giúp kiểm tra xem ít nhất một trong các điều kiện có đúng hay không. Ví dụ: =IF(OR(A1 < 5, B1 < 5), “Rớt”, “Đậu”)
Ở đây, nếu điểm của học sinh ở một trong hai môn nhỏ hơn 5, họ sẽ được xem là “Rớt”.
Ví dụ thực tế khi áp dụng hàm IF trong excel
Dưới đây là một ví dụ thực tế về việc sử dụng hàm IF trong Excel. Ví dụ này, liên quan đến việc đánh giá điểm số của học sinh.
Bài VD: Đánh giá điểm số học sinh
- Tình Huống: Giả sử bạn là giáo viên và muốn đánh giá điểm số của học sinh để xác định xem họ có đủ điều kiện để thi lên lớp hay không. Điều kiện là học sinh phải đạt ít nhất 5 điểm ở tất cả các môn học.
- Dữ liệu: Bạn có bảng dữ liệu như sau:
| Học Sinh | Toán | Văn | Anh |
| Học Sinh 1 | 6 | 4 | 5 |
| Học Sinh 2 | 5 | 5 | 6 |
| Học Sinh 3 | 4 | 6 | 5 |
| Học Sinh 4 | 7 | 8 | 9 |
- Mục tiêu: Bạn muốn thêm một cột “Kết Quả” để xác định xem từng học sinh có đủ điều kiện thi lên lớp hay không.
Cách thực hiện:
- Bước 1: Mở Excel và nhập dữ liệu như trên vào các ô tương ứng.
- Bước 2: Thêm cột “Kết Quả” bên cạnh cột điểm của học sinh.
- Bước 3: Sử dụng hàm IF để đánh giá điểm số: Đối với học sinh đầu tiên (Học Sinh 1), công thức sẽ như sau: =IF(AND(B2 >= 5, C2 >= 5, D2 >= 5), “Đủ điều kiện”, “Không đủ điều kiện”). Trong đó: `B2`: Điểm Toán, `C2`: Điểm Văn, `D2`: Điểm Anh
- Bước 4: Kéo công thức xuống để áp dụng cho tất cả các học sinh trong danh sách.
Kết quả:
Sau khi bạn áp dụng công thức cho tất cả học sinh, bảng sẽ trông như sau:
| Học Sinh | Toán | Văn | Anh | Kết Quả |
| Học Sinh 1 | 6 | 4 | 5 | Không đủ điều kiện |
| Học Sinh 2 | 5 | 5 | 6 | Đủ điều kiện |
| Học Sinh 3 | 4 | 6 | 5 | Không đủ điều kiện |
| Học Sinh 4 | 7 | 8 | 9 | Đủ điều kiện |
Tổng kết
Hàm IF trong Excel là một công thức tiện lợi. Cho phép người dùng thực hiện các phép toán logic và đưa ra quyết định dựa trên dữ liệu. Hàm IF giúp tối ưu hóa quy trình làm việc và nâng cao độ chính xác trong phân tích dữ liệu. Hamexcel.net tin rằng, việc hiểu rõ và vận dụng thành thạo hàm IF trong excel. Sẽ mở ra nhiều cơ hội cho người dùng trong việc xử lý và phân tích thông tin. Giúp họ có thể ra quyết định một cách nhanh chóng và hiệu quả hơn.