Tổng hợp các hàm nối chuỗi trong excel
Trong công việc hàng ngày với Excel, việc xử lý và tổ chức dữ liệu là một phần quan trọng. Một trong những kỹ năng cần thiết khi làm việc với chuỗi văn bản là khả năng nối chuỗi. Hàm nối chuỗi trong Excel giúp bạn kết hợp nhiều đoạn văn bản thành một chuỗi duy nhất. Mang lại sự linh hoạt và hiệu quả trong việc quản lý và trình bày dữ liệu. Bài viết này, hamexcel.net sẽ đi sâu vào các hàm nối chuỗi phổ biến trong Excel. Tại đây, bjan có thể tham khảo được cấu trúc, cách sử dụng, ứng dụng thực tế của hàm. Cùng với một số lưu ý cần thiết khi làm việc với chúng.
Khái niệm về hàm nối chuỗi trong Excel
Hàm nối chuỗi trong Excel là các hàm cho phép bạn kết hợp hai hoặc nhiều chuỗi văn bản thành một chuỗi duy nhất. Điều này có thể rất hữu ích trong nhiều tình huống trong công việc. Chẳng hạn như tạo tên đầy đủ từ họ và tên, hoặc kết hợp các thông tin như địa chỉ và số điện thoại để dễ dàng truy xuất.

Các hàm nối chuỗi trong Excel
Excel cung cấp một số hàm để thực hiện việc nối chuỗi. Dưới đây là các hàm phổ biến:
Hàm CONCATENATE
- Chức năng: Nối nhiều chuỗi văn bản lại với nhau.
- Cấu trúc: =CONCATENATE(text1, [text2], …)
Trong đó:
- text1: Chuỗi văn bản đầu tiên (có thể là một ô hoặc một chuỗi).
- [text2]: (Tùy chọn) Chuỗi văn bản thứ hai và các chuỗi khác bạn muốn nối.
Ưu, nhược điểm
- Ưu điểm: Cú pháp đơn giản, dễ hiểu. Hỗ trợ nhiều phiên bản Excel cũ.
- Nhược điểm: Không thể nối nhiều hơn 255 chuỗi. Không thể nối một dải ô dễ dàng như các hàm mới hơn.
Ví dụ
Giả sử ô A1 chứa “Bảo” và ô B1 chứa “Anh”. Để nối chúng lại thành “Bảo Anh”, bạn sẽ sử dụng công thức: =CONCATENATE(A1, ” “, B1)
Kết quả sẽ là “Bảo Anh”.
Hàm CONCAT
- Chức năng: Tương tự như CONCATENATE nhưng có khả năng làm việc với các dải ô và chuỗi.
- Cấu trúc: =CONCAT(text1, [text2], …)
Trong đó
- text1: Chuỗi văn bản hoặc dải ô đầu tiên.
- [text2]: (Tùy chọn) Chuỗi văn bản hoặc dải ô thứ hai và các chuỗi khác.
Ưu, nhược điểm
- Ưu điểm: Có thể nối nhiều ô hoặc dải ô cùng một lúc. Cú pháp đơn giản tương tự như CONCATENATE, nhưng linh hoạt hơn.
- Nhược điểm: Chỉ có trên các phiên bản Excel mới (Excel 2016 trở đi).
Ví dụ
Nếu bạn có dữ liệu trong ô A1:A3 như sau:
A1: “Bảo”
A2: “Anh”
A3: “Bo”
Để nối tất cả các tên trong dải ô này, bạn có thể sử dụng: =CONCAT(A1:A3)
Kết quả sẽ là “BaoAnhBo”.

Hàm TEXTJOIN
- Chức năng: Nối nhiều chuỗi với một dấu phân cách và có tùy chọn để bỏ qua các ô trống.
- Cấu trúc: =TEXTJOIN(delimiter, ignore_empty, text1, [text2], …)
Trong đó
- delimiter: Ký tự phân cách giữa các chuỗi (ví dụ: “, “, “; “).
- ignore_empty: Giá trị logic (TRUE/FALSE) để quyết định có bỏ qua các ô trống hay không.
- text1: Chuỗi văn bản hoặc dải ô đầu tiên.
- [text2]: (Tùy chọn) Các chuỗi văn bản hoặc dải ô khác.
Ưu, nhược điểm
- Ưu điểm: Cho phép sử dụng dấu phân cách giữa các chuỗi, rất linh hoạt. Có thể tùy chọn bỏ qua các ô trống, giúp tạo ra kết quả sạch hơn.
- Nhược điểm: Chỉ có trên các phiên bản Excel mới (Excel 2016 trở đi). Có thêm tham số, có thể gây khó khăn cho người mới.
Ví dụ
Nếu bạn muốn nối tên trong ô A1:A3 với dấu phẩy phân cách và bỏ qua các ô trống.
Bạn sẽ sử dụng: =TEXTJOIN(“, “, TRUE, A1:A3)
Kết quả sẽ là “Bảo, Anh, Bộ”.
Sử dụng ký tự “&”
- Chức năng: Một cách đơn giản để nối chuỗi mà không cần sử dụng hàm.
- Cấu trúc: =text1 & text2 & …
Ưu, nhược điểm
- Ưu điểm: Cú pháp đơn giản, dễ nhớ. Bạn có thể nối nhiều chuỗi không giới hạn.
- Nhược điểm: Có thể khó hiểu hơn đối với người mới, đặc biệt khi có nhiều chuỗi. Bạn phải thêm dấu phân cách thủ công.
Ví dụ
Để nối tên trong ô A1 và B1 với một khoảng trắng giữa, bạn có thể sử dụng: =A1 & ” ” & B1
Kết quả sẽ là “Bảo Anh”.
Ứng dụng thực tế của hàm nối chuỗi trong Excel
- Trong các biểu mẫu, bạn có thể nối họ và tên để tạo tên đầy đủ cho người dùng.
- Kết hợp địa chỉ, số điện thoại và email để tạo ra thông tin liên lạc đầy đủ và rõ ràng.
- Nối các thông tin khác nhau để tạo ra báo cáo hoặc bảng tính dễ hiểu hơn.
- Trong các công thức phức tạp, bạn có thể sử dụng các hàm nối chuỗi để tạo ra các thông điệp hoặc thông báo động dựa trên dữ liệu.
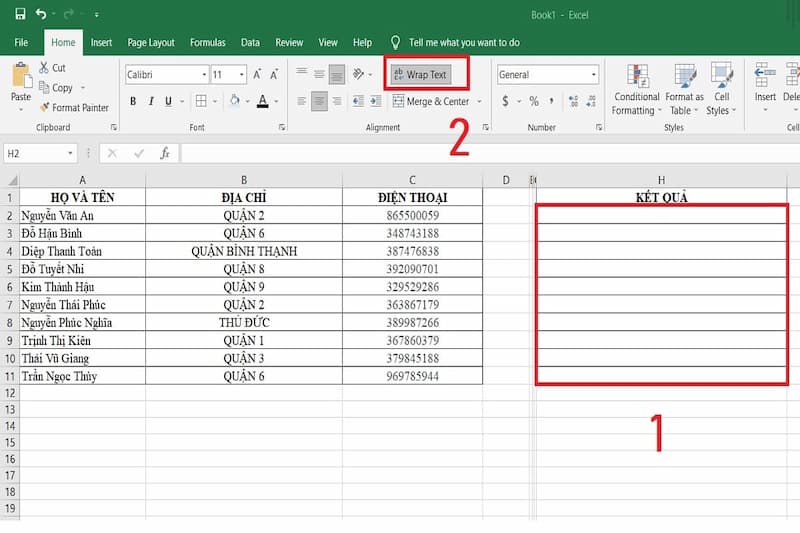
Những lưu ý khi sử dụng hàm nối chuỗi trong Excel
- Excel có giới hạn độ dài chuỗi tối đa là 32,767 ký tự. Nếu chuỗi nối vượt quá giới hạn này, bạn sẽ gặp lỗi.
- Nếu bạn nối các ô có thể chứa giá trị trống. Hãy cân nhắc sử dụng hàm TEXTJOIN với tùy chọn bỏ qua ô trống để tránh kết quả không mong muốn.
- Hàm nối chuỗi trả về kết quả là văn bản. Nếu bạn cần thực hiện các phép toán số trên kết quả đó. Bạn sẽ cần chuyển đổi nó trở lại thành kiểu dữ liệu số
- Có thể kết hợp hàm nối chuỗi với các hàm khác để tạo ra những công thức phức tạp hơn. Chẳng hạn như sử dụng hàm IF để kiểm tra điều kiện trước khi nối.
Ví dụ thực tế khi áp dụng hàm nối chuỗi trong Excel
Giả sử bạn là một nhà quản lý dữ liệu và cần tạo một báo cáo về khách hàng. Trong báo cáo này, bạn cần hiển thị thông tin như họ tên, địa chỉ và số điện thoại. Bạn có thể sử dụng hàm nối chuỗi để kết hợp các thông tin này thành một chuỗi văn bản dễ đọc hơn.
Giả sử bạn có bảng dữ liệu như sau:
| A | B | C | D |
| Họ | Tên | Địa chỉ | Số điện thoại |
| Nguyễn | Văn A | 123 Đường XYZ | 0123456789 |
| Trần | Thị B | 456 Đường ABC | 0987654321 |
| Lê | Văn C | 789 Đường DEF | 0112233445 |
Để kết hợp thông tin từ các ô trong một chuỗi văn bản dễ đọc, bạn có thể sử dụng hàm CONCATENATE. Bạn có thể tạo một cột mới (cột E) để hiển thị thông tin khách hàng.
- Trong ô E2, bạn có thể nhập công thức sau: =CONCATENATE(A2, ” “, B2, “, “, C2, “, SĐT: “, D2)
- Kết quả trong ô E2 sẽ là: Nguyễn Văn A, 123 Đường XYZ, SĐT: 0123456789
Sau khi nhập công thức vào ô E2, bạn có thể kéo công thức xuống các ô bên dưới để tạo thông tin cho tất cả khách hàng. Kết quả sẽ là:
| E |
|---|
| Nguyễn Văn A, 123 Đường XYZ, SĐT: 0123456789 |
| Trần Thị B, 456 Đường ABC, SĐT: 0987654321 |
| Lê Văn C, 789 Đường DEF, SĐT: 0112233445 |
Tổng kết
Hàm nối chuỗi trong Excel với sự đa dạng về cấu trúc và cách dùng linh hoạt. Đã giúp người dùng dễ dàng quản lý và trình bày dữ liệu. Với nhiều phương pháp khác nhau như CONCATENATE, CONCAT, TEXTJOIN và ký tự “&”. Bạn có thể chọn cách phù hợp nhất cho nhu cầu của mình. Hãy chú ý đến các lưu ý mà hamexcel.net chia sẻ bên trên để tránh những sai lầm khi sử dụng hàm. Bằng cách nắm vững các hàm này, bạn sẽ cải thiện khả năng xử lý và tổ chức dữ liệu trong Excel một cách hiệu quả hơn.