Hàm ROW trong excel – Công thức và cách sử dụng
Một trong những hàm chức năng hữu ích trong Excel là hàm ROW. Hàm này giúp cho người dùng xác định được số thứ tự của hàng trong bảng tính. Từ đó tạo điều kiện thuận lợi cho việc thực hiện các phép toán và phân tích dữ liệu. Bài viết dưới đây, hãy cùng với hamexcel.net tìm hiểu về cách sử dụng hàm ROW trong excel. Cùng ví dụ minh họa để giúp bạn dễ hình dung hơn về hàm này nhé.
Hàm ROW trong Excel là gì?
Hàm ROW là một hàm đơn giản trong Excel. Nó cho phép người dùng xác định số thứ tự của hàng trong một ô cụ thể hoặc một dải ô. Mặc dù là một hàm đơn giản nhưng nó có nhiều công dụng trong việc quản lý và phân tích dữ liệu.
Cấu trúc của hàm ROW trong Excel như sau:
- Công thức: =ROW([reference])
Trong đó:
- Tham số reference: Là ô hoặc dải ô mà bạn muốn kiểm tra. Đây là tham số tùy chọn. Nếu bạn không cung cấp tham số này. Hàm sẽ trả về số hàng của ô chứa hàm
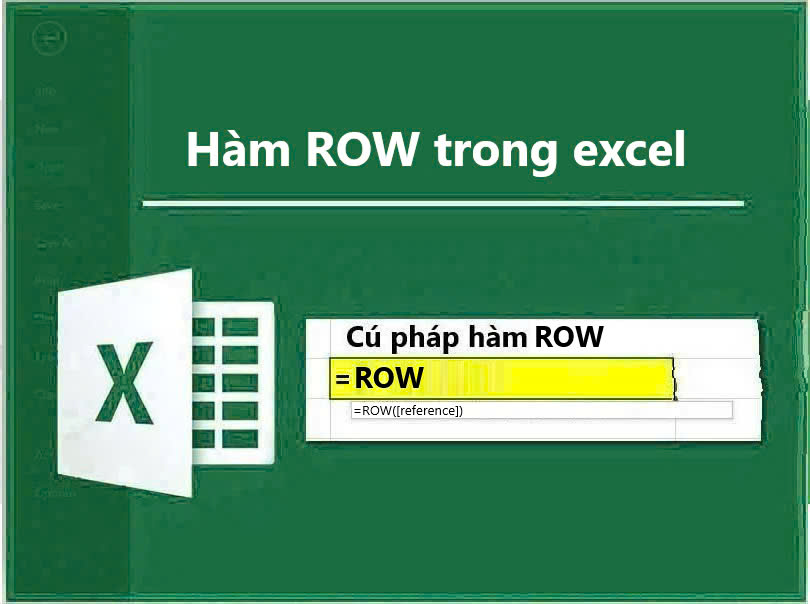
Những lưu ý khi sử dụng hàm ROW trong Excel
- Nếu tham chiếu đến một ô không có giá trị hợp lệ, hàm sẽ trả về kết quả lỗi #VALUE!
- Đảm bảo sử dụng đúng tên hàm và cú pháp. Nếu sai, hàm sẽ trả về giá trị lỗi #NAME?
- Hàm sẻ trả về kết quả mà hàng được áp dụng công thức tại thời điểm hiện tại. Nếu hàm bị xóa sau đó, kết quả sẽ mất và không hiển thị
- Kết hợp với các hàm khác cần đảm bảo đúng cú pháp và điều kiện của từng hàm. Để tránh trả về kết quả lỗi.
- Bạn cần cung cấp đúng và đủ thông tin về dải ô cần áp dụng hàm. Để hàm hoạt động đúng và trả về kết quả hợp lệ.
Các ví dụ thực tế của hàm ROW trong Excel
Ví dụ 1: Xác định số hàng của một ô
Giả sử bạn muốn biết số hàng của một ô cụ thể trong bảng dữ liệu.
| STT | A | B |
| 1 | Học sinh | Điểm |
| 2 | Nguyễn A | 8 |
| 3 | Trần B | 7 |
| 4 | Vũ C | 9 |
- Tại ô C2 nhập công thức: =ROW(B2)
- Công thức này sẽ trả về giá trị 2, vì ô B2 nằm ở hàng thứ 2 trong bảng dữ liệu. Đây là cách đơn giản để xác định vị trí của dữ liệu trong bảng.
Ví dụ 2: Kiểm tra vị trí của một giá trị
Giả sử bạn muốn tìm vị trí của một học sinh cụ thể trong danh sách.
| STT | A | B |
| 1 | Học sinh | Điểm |
| 2 | Trấn Văn An | 8 |
| 3 | Đào Diệu Nhi | 7 |
| 4 | Vũ Hoàng Tùng | 9 |
- Tại ô C1 nhập công thức: =ROW(A3)
Công thức này trả về 3. Vì ô A3 nằm trong hàng thứ 3 trong bảng dữ liệu.
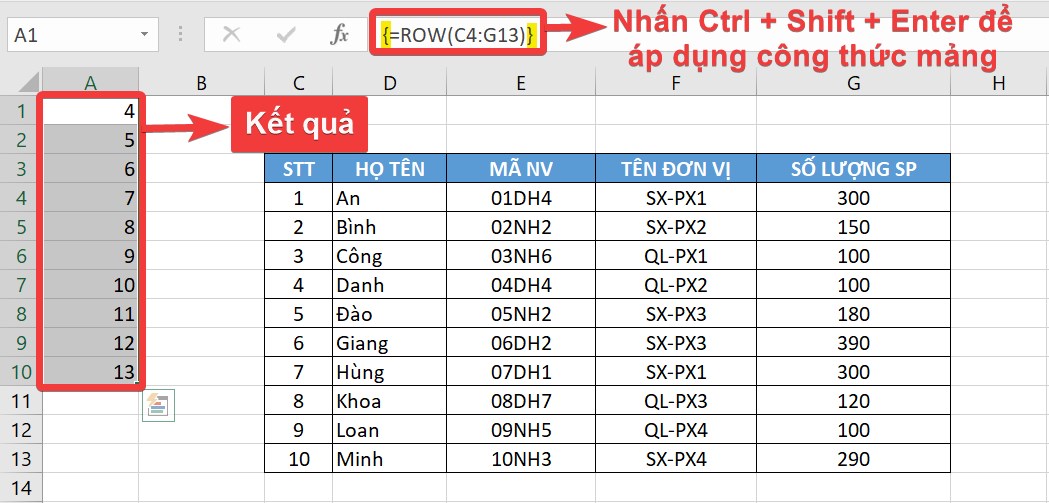
Ví dụ 3: Kết hợp với hàm CONCATENATE
Giả sử, bạn muốn tạo một danh sách tên học sinh kèm theo số thứ tự của họ trong bảng dữ liệu dưới đây:
| STT | A | B |
| 1 | Tên | Họ |
| 2 | Nguyễn | Văn Anh |
| 3 | Trần | Thị Bảo |
| 4 | Lê | Chung |
| 5 | Phạm | Dung |
Để tạo tên danh sách gồm họ, tên và số thứ tự trong bảng. Ta làm như sau:
- Bước 1: Nhập công thức vào ô C2: =CONCATENATE(ROW()-1, “: “, A2, ” “, B2)
- Sau đó, kéo công thức từ ô C2 xuống các ô bên dưới (C3, C4, C5).
Ta hiểu rằng:
- Hàm ROW(): ROW()-1 trả về số thứ tự của hàng hiện tại. Trừ đi 1 là vì ô bắt đầu từ hàng 2 trong bảng dữ liệu.
- Hàm CONCATENATE: Kết hợp số thứ tự, dấu “:” và tên học sinh từ cột A và B. Công thức này sẽ tạo ra kết quả tại cộ C2 như sau: “1: Nguyễn Văn A”.
Sau khi kéo công thức xuống, bảng sẽ trở thành:
| STT | A | B | C |
| 1 | Tên | Họ | Danh sách |
| 2 | Nguyễn | Văn A | 1: Nguyễn Văn Anh |
| 3 | Trần | Thị B | 2: Trần Thị Bảo |
| 4 | Lê | C | 3: Lê Chung |
| 5 | Phạm | D | 4: Phạm Dung |
Ví du 4: kết hợp với hàm INDEX
Ta có bảng dữ liệu dưới đây:
| STT | A | B |
| 1 | Tên | Điểm |
| 2 | Lan | 85 |
| 3 | Mai | 90 |
| 4 | Duy | 78 |
| 5 | Mạnh | 92 |
| 6 | Trung | 88 |
- Yêu cầu: lấy giá trị ở hàng thức 3 trên bảng giá trị trên.
Tại 1 ô trống bất kì, ta sử dụng công thức: =INDEX(B:B, ROW(4))
Trong đó:
- Hàm ROW(4) trả về số thứ tự của hàng mà chúng ta chỉ định. Trong trường hợp này, nó sẽ trả về 4, vì chúng ta đang tham chiếu đến hàng số 4.
- Hàm INDEX được sử dụng để lấy giá trị tại một vị trí cụ thể trong một mảng. Ở đây, B:B chỉ ra rằng chúng ta đang làm việc với toàn bộ cột B, nơi chứa điểm số. ROW(4) trả về 4, do đó INDEX(B:B, 4) sẽ lấy giá trị tại ô B4.
Ta sẽ có kết quả tại ô B4: 78 điểm của Duy
Tổng kết
Hàm ROW trong excel là một hàm hữu ích trong việc quản lý và trích xuất dữ liệu. Nhưng cũng như những hàm khác, người dùng có thể gặp một số lỗi trong quá trình sử dụng. Việc hiểu rõ cấu trúc hàm, cũng như những lưu ý khi sử dụng. Sẽ giúp bạn tránh gặp phải những lỗi cơ bản không mong muốn. Những thông tin đó, đều được hamexcel.net chia sẻ bên trên. Hy vọng nội dung bài viết trên sẽ dễ hiểu với bạn. Để từ đó bạn có thể áp dụng công thức này một cách dễ dàng cho công việc của mình.