Hàm SPLIT trong excel – Công thức và ứng dụng hàm
Hàm SPLIT trong Excel cho phép người dùng dễ dàng xử lý và phân tích dữ liệu. Đặc biệt là trong các tình huống cần tách rời thông tin từ một ô thành nhiều phần nhỏ hơn. Nếu là một người làm việc với Excel, bạn cần nắm rõ về hàm này.
Để giúp bạn hiểu và ứng dụng hàm này dễ dàng trong công việc. Trong bài viết này, hamexcel.net sẽ chia sẻ với bạn về khái niệm, cấu trúc của hàm. Và những ví dụ cụ thể khi áp dụng hàm này trong công việc. Mời bạn đọc cùng theo dõi và tham khảo.
Khái niệm hàm SPLIT trong Excel là gì?
Hàm SPLIT không phải là một hàm được thiết lập sẵn trong Excel như một số hàm khác. Hàm này cho phép phân tách một chuỗi văn bản thành một mảng các chuỗi nhỏ hơn. Nó rất hữu ích trong việc xử lý và phân tích dữ liệu. Ví dụ như tách tên, địa chỉ, hoặc các thông tin khác.
Cấu trúc của hàm SPLIT trong Excel như thế nào?
- Công thức của hàm SPLIT là: =Split(expression, [delimiter], [limit], [compare])
Trong đó:
- Tham số expression: Chuỗi văn bản cần được phân tách.
- Tham số delimiter** (tùy chọn): Dấu phân cách mà bạn muốn sử dụng để phân tách chuỗi. Mặc định là dấu cách (” “).
- Tham số limit (tùy chọn): Số lượng tách tối đa trong mảng kết quả. Nếu không chỉ định, tất cả các phần sẽ được tách ra.
- Tham số compare (tùy chọn): Loại so sánh giữa các chuỗi. Mặc định là so sánh không phân biệt chữ hoa chữ thường.
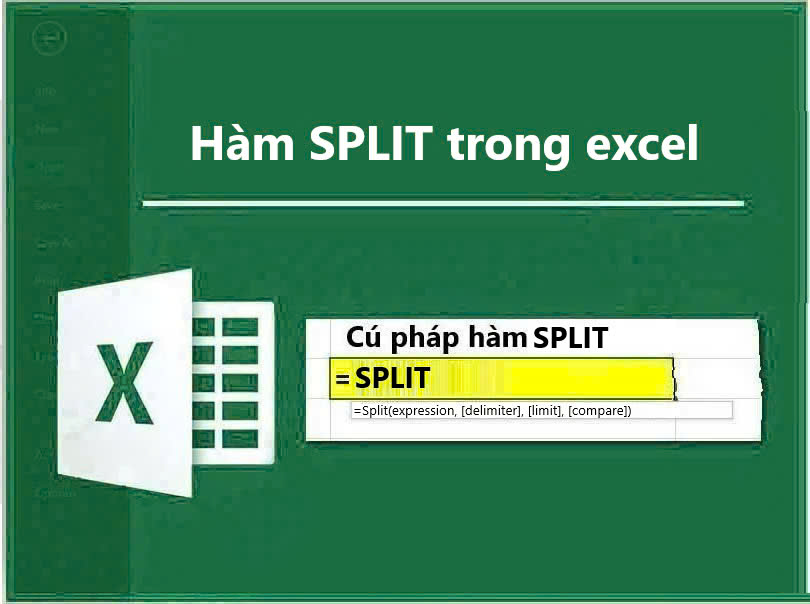
Lưu ý về hàm SPLIT trong Excel
Vì là hàm không được thiết lập sẵn, khi sử dụng hàm này, ng dùng phải thiết lập qua VBA. Điều này sẽ khó khăn và phức tạp với người mới. Cách dễ dàng hơn để phân tách dữ liệu trong Excel, bạn có thể sử dụng tính năng SPLIT có sẵn trên tab công cụ của Excel. Cách ứng dụng chức năng này, sẽ được hamexcel.net chía sẻ dưới đây.
Chuỗi câu lệnh đơn giản của hàm SPLIT trong VBA
Sub SplitDemo()
Dim txt As String
Dim x As Variant
Dim i As Long
txt = “The Split function is versatile”
x = Split(txt, ” “)
For i = 0 To UBound(x)
Debug.Print x(i)
Next i
End Sub
Ví dụ về sử dụng hàm SPLIT trong Excel qua VBA
Ví dụ trích xuất 1 kí tự riêng lẻ
Function ExtractElement(str, n, sepChar)
‘ Returns the nth element from a string,
‘ using a specified separator character
Dim x As Variant
x = Split(str, sepChar)
If n > 0 And n – 1 <= UBound(x) Then
ExtractElement = x(n – 1)
Else
ExtractElement = “”
End If
End Function
Ví dụ chia nhỏ danh sách tệp dữ liệu
Function ExtractFileName(filespec) As String
‘ Returns a filename from a filespec
Dim x As Variant
x = Split(filespec, Application.PathSeparator)
ExtractFileName = x(UBound(x))
End Function
Function ExtractPathName(filespec) As String
‘ Returns the path from a filespec
Dim x As Variant
x = Split(filespec, Application.PathSeparator)
ReDim Preserve x(0 To UBound(x) – 1)
ExtractPathName = Join(x, Application.PathSeparator) & _
Application.PathSeparator
End Function
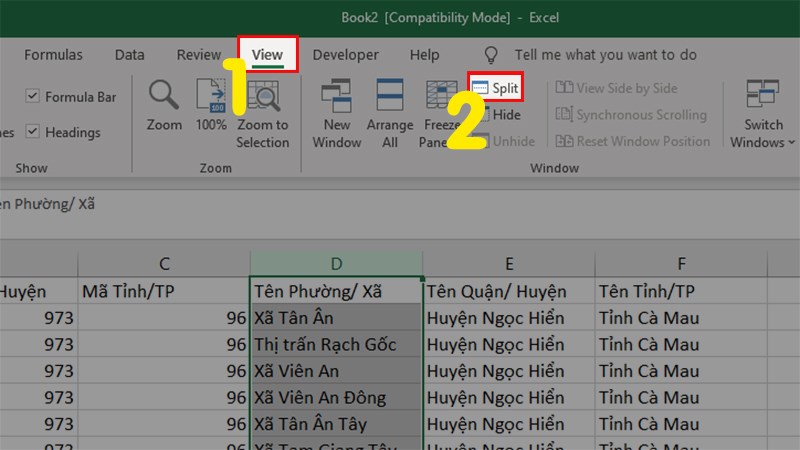
Sử dụng tính năng SPLIT trong Excel như thế nào?
Tính năng Split trong Excel cho phép người dùng chia ô thành nhiều phần khác nhau. Để dễ dàng làm việc với dữ liệu mà không cần phải tạo thêm bảng tính mới. Điều này rất tiện lợi khi bạn muốn xem nhiều phần của một bảng tính cùng một lúc
Để sử dụng tính năng này, bạn làm theo các thao tác sau:
Tách theo chiều ngang
- Bước 1: Di chuyển đến ô nội dung mà bạn muốn tách. Ấn chuột vào hàng phía dưới hàng mà bạn muốn tách
- Bước 2: trong Menu trên tab công cụ chọn View
- Bước 3: ở ô Window chọn Split
- Bước 4: nhấn enter, bạn sẽ thấy giữa 2 ô hàng cần tách có một đường kẻ màu xám chia giữa 2 hàng. Vậy là bạn đã tách thành công theo hàng ngang.
Tách theo chiều dọc
- Bước 1: di chuyển đến vị trí cột mà bạn muốn tách, ấn chuột vào cột bên phải cột đó.
- Bước 2,3,4 tương tự như cách tách theo chiều ngang. Kết quả nhận đợc sẽ là đường thẳng màu xám chia giữa 2 cột đó.
Tách bảng tính thành 4 bảng nhỏ
- Bước 1: tại ô( ví dụ là C4) trên dòng bạn muốn chia thành 4 cửa số, bạn sẽ ấn chuột vào ô bên phải ở dòng dưới( sẽ là D5)
- Bước 2,3,4 chọn tính năng Split như những phần trên. Kết quả trả về sẽ là đường ngang và đường dọc màu xám chia bảng dữ liệu ra thành 4 bảng nhỏ. Phân tách ở cột C và D, hàng 4 và 5( theo giả định ví dụ)
So sánh giữa hàm SPLIT và tính năng Split trong Excel
| So sánh | Hàm SPLIT | Tính năng Split |
| Giống nhau |
|
|
| Khác nhau |
|
|
Cả hai chức năng đều phục vụ các mục đích khác nhau trong Excel và VBA. Tùy thuộc vào nhu cầu cụ thể, bạn có thể chọn sử dụng một trong hai chức năng này.
Tổng kết
Hàm SPLIT trong Excel sẽ giúp bạn làm việc với các chuỗi văn bản cần được phân tách thành các phần riêng biệt. Hàm này có thể giúp bạn tiết kiệm thời gian và nâng cao hiệu quả trong việc xử lý dữ liệu. Dù không phải là hàm có sẵn trong Excel, khi sử dụng nó cần phải thông qua VBA. Tuy nhiên, tính năng Split có sẵn trong Excel mà hamexcel.net chia sẻ bên trên cũng giúp bạn xử lý phân chia dữ liệu đơn giản. Cách này sẽ có nhiều hạn chế, nhưng lại phù hợp với những bạn còn ít kinh nghiệm lập trình VBA.