Cách lấy tên Sheet trong excel nhanh chóng đơn giản nhất
Lấy tên Sheet trong excel giúp việc theo dõi dữ liệu trong sheet được thuận tiện hơn. Trong trường hợp cần sử dụng excel nhưng muốn biết tên sheet hiện tại là gì thì đừng bỏ qua bài viết dưới đây nhé. Hamexcel.net sẽ chia sẻ đến bạn cách lấy tên Sheet nhanh chóng, đơn giản nhất.
Cách lấy tên Sheet trong excel
Có nhiều cách để lấy tên Sheet trong excel tùy thuộc vào mục đích sử dụng và sự phức tạp của công thức. Bạn có thể sử dụng một số cách dưới đây:
Cú pháp: =CELL(“filename”,A1)
Trong đó:
- CELL: Hàm trả về thông tin về ô hoặc sổ làm việc.
- “filename”: Đối số này yêu cầu trả về tên file.
- A1: Là một ô bất kỳ trong Sheet cần lấy tên.
Lưu ý: CELL chỉ trả về file và Sheet, không phân biệt được sheet trong cùng 1 file
Hoặc chỉ cần nhập công thức sau vào ô bạn muốn để tên của sheet đó:
=RIGHT(CELL(“filename”);LEN(CELL(“filename”))-FIND(“]”;CELL(“filename”)))
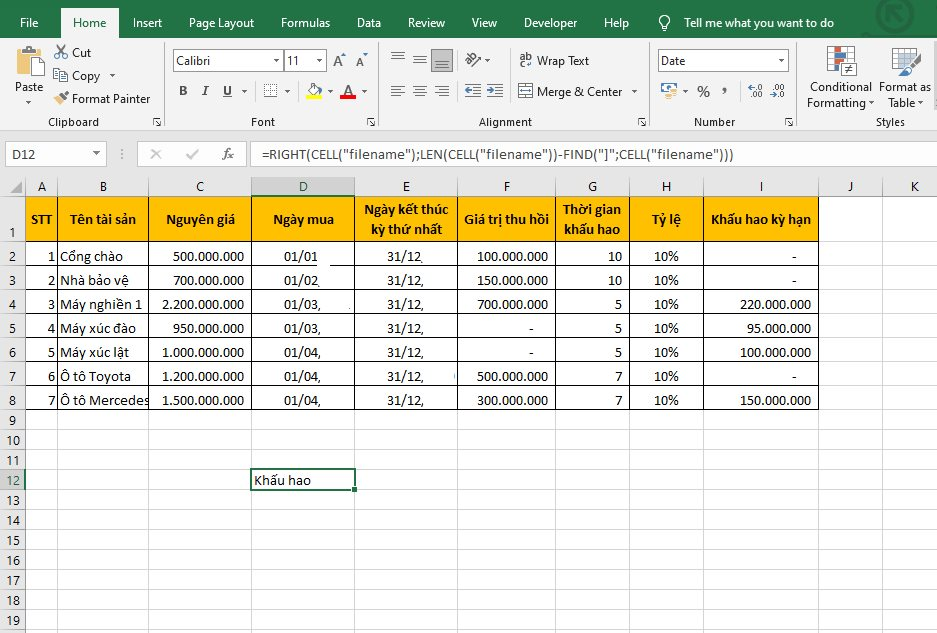
Cách lấy danh sách các Sheet hiện có trong file excel
Có nhiều cách để lấy danh sách các Sheet hiện có trong 1 file Excel. Tùy thuộc vào mục đích sử dụng và mức độ phức tạp của công việc.
1. Sử dụng cửa sổ VBA
Đây là cách linh hoạt nhất cho phép tạo các hàm tùy chỉnh để lấy danh sách Sheet và sử dụng chúng trong nhiều tình huống khác nhau
- Bước 1: Chọn thẻ Developer trên thanh công cụ.
- Bước 2: Chọn mục Visual Basic hoặc tổ hợp phím tắt Alt + F11 để mở VBA
- Bước 3: Tại cửa sổ VBA chọn Insert chọn Module
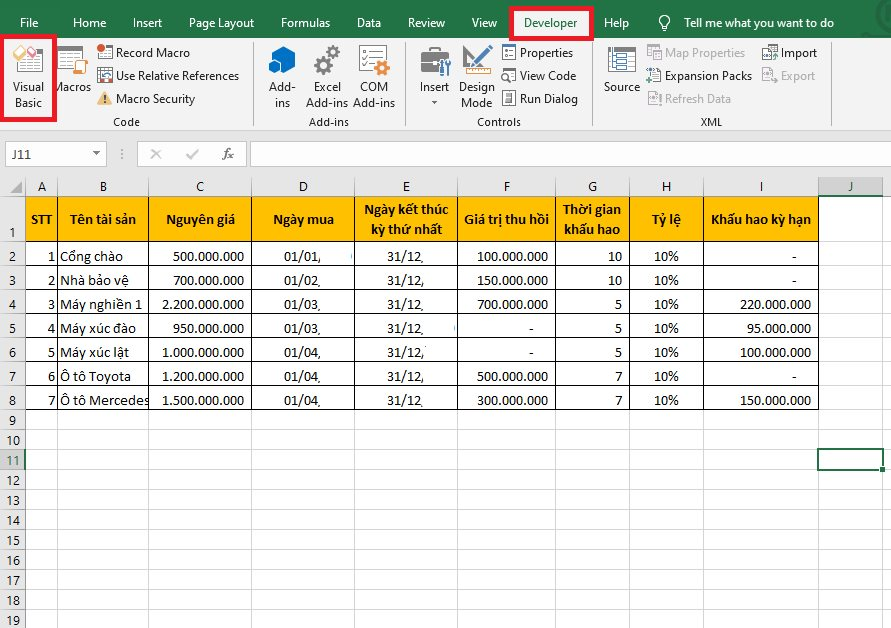
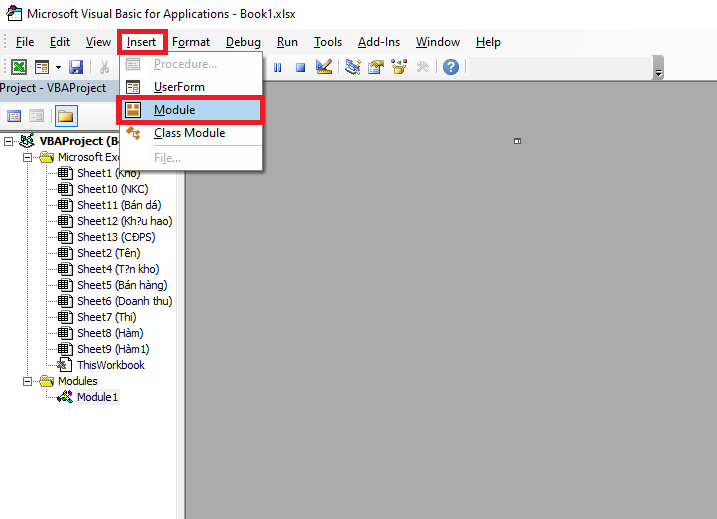
- Bước 4: sửa dụng đoạn code dưới đây và chèn vào hộp thoại Module
Private Sub CreateTableOfContents()
Dim wsSheet As Worksheet
Dim ws As Worksheet
Dim Counter As Long
On Error Resume Next
Set wsSheet = Sheets(“Mucluc”)
‘Kiem tra su ton tai cua Sheet
On Error GoTo 0
If wsSheet Is Nothing Then
‘Neu chua co thi them vao vi tri dau tien cua Workbook
Set wsSheet = ActiveWorkbook.Sheets.Add(Before:=Worksheets(1))
wsSheet.Name = “Mucluc”
End If
With wsSheet
.Cells(2, 1) = “DANH SACH CAC SHEET”
.Cells(2, 1).Name = “Index”
.Cells(4, 1).Value = “STT”
.Cells(4, 2).Value = “Ten Sheet”
End With
‘Merge Cell
With Range(“A2:B2”)
.Merge
.HorizontalAlignment = xlCenter
.Font.Bold = True
End With
‘Set ColumnWidth
With Columns(“A:A”)
.ColumnWidth = 8
.HorizontalAlignment = xlCenter
End With
With Range(“A4”)
.HorizontalAlignment = xlCenter
.Font.Bold = True
End With
Columns(“B:B”).ColumnWidth = 30
With Range(“B4”)
.HorizontalAlignment = xlCenter
.Font.Bold = True
End With
Counter = 1
For Each ws In Worksheets
If ws.Name <> wsSheet.Name Then
‘Gan gia tri cot thu tu
wsSheet.Cells(Counter + 4, 1).Value = Counter
‘Tao lien ket
wsSheet.Hyperlinks.Add Anchor:=wsSheet.Cells(Counter + 4, 2), _
Address:=””, _
SubAddress:=ws.Name & “!A1”, _
ScreenTip:=ws.Name, _
TextToDisplay:=ws.Name
‘Them nut Quay ve Sheet Muc luc tai moi Sheet
With ws
.Hyperlinks.Add Anchor:=.Range(“H1″), Address:=””, SubAddress:=”Index”, TextToDisplay:=”Quay ve”
End With
Counter = Counter + 1
End If
Next ws
Set xlSheet = Nothing
End Sub
- Bước 5: chọn biểu tưởng Run trên thanh công cụ để chạy code
2. Sử dụng các hàm khác ít phổ biến hơn
- INDIRECT: Hàm này có thể được sử dụng để tham chiếu đến các Sheet khác, nhưng không trực tiếp trả về danh sách các Sheet.
- OFFSET: Kết hợp với hàm ROW để tạo ra một mảng chứa các tên Sheet, nhưng cách này khá phức tạp và ít được sử dụng.
Một số lưu ý bạn cần biết khi lấy tên Sheet trong excel
- Để tìm ra phương pháp phù hợp nhất với mục đích sử dụng thì cần thử nghiệm nhiều phương pháp khác nhau
- Tham khảo thêm nhiều tài liệu hướng dẫn chia tiết về các hàm và tính năng của excel
- Mỗi hàm và phương pháp có có cú pháp và tham số riêng, vì vậy bạn cần hiểu rõ cách sử dụng của từng hàm để tránh lỗi
- Khi tham chiếu đến một sheet khác, bạn cần sử dụng đúng cú pháp để Excel hiểu được bạn muốn gì?
- Nếu Sheet không tồn tại, công thức hoặc code của bạn sẽ báo lỗi. Bạn cần thêm các điều kiện kiểm tra để tránh trường hợp này.
- Nếu tên Sheet chứa các ký tự đặc biệt, bạn cần sử dụng các hàm hoặc phương pháp xử lý chuỗi để đảm bảo rằng tên Sheet được trích xuất chính xác.
- Việc lấy tên Sheet có thể ảnh hưởng đến hiệu suất excel. Bạn nên tối ưu hóa code để giảm thiểu thời gian thực hiện
Tổng kết
Bài viết trên được Hamexcel.net tổng hợp và chia sẻ đến bạn về cách lấy tên Sheet trong excel. Hi vọng qua nội dung được chia sẻ sẽ giúp ích đến bạn. Đừng bỏ qua những bài viết khác được chia sẻ từ hệ thống chúng tôi để có được thông tin chi tiết về hàm excel.