Những lỗi cơ bản ở hàm IF – Cách sửa lỗi hàm IF trong excel
Hàm IF là một trong những hàm điều kiện phổ biến nhất trong excel. Tuy nhiên người dùng rất hay gặp lỗi khi sử dụng. Hamexcel.net tìm hiểu về các lỗi thường gặp và cách khắc phục lỗi hàm IF trong excel. Theo dõi để biết thêm thông tin chi tiết.
Xem thêm: Hàm IF trong excel là gì?
1. Lỗi cú pháp (#NAME)
- Nguyên nhân lỗi này thường xảy ra khi bạn viết sai tên hàm hoặc sử dụng sai dấu câu.
- Cách khắc phục:
- Kiểm tra kỹ lại cú pháp của hàm IF.
- Kiểm tra lại tên của các vùng được đặt tên mà bạn tham chiếu trong công thức để đảm bảo chúng tồn tại và được gõ đúng.
Cú pháp đúng là: Excel =IF(logical_test, value_if_true, value_if_false)
Đảm bảo bạn đã viết đúng tên hàm là IF (không phân biệt chữ hoa chữ thường) và sử dụng dấu phẩy (,) để phân tách các đối số.
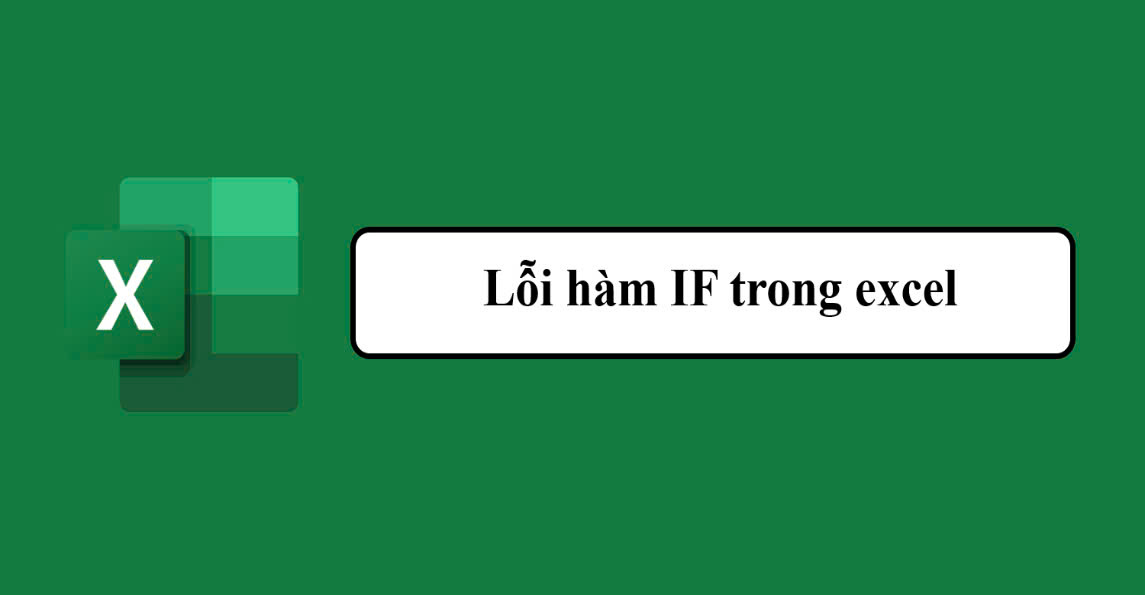
2. Lỗi giá trị (#VALUE)
- Nguyên nhân: Lỗi này thường xảy ra khi một trong các đối số của hàm IF nhận được một kiểu dữ liệu không phù hợp. Hoặc khi so sánh một số với một chuỗi văn bản mà không có hàm chuyển đổi phù hợp.
- Cách khắc phục:
- Kiểm tra kiểu dữ liệu của các ô bạn đang sử dụng trong hàm IF. Đảm bảo chúng có thể so sánh hoặc sử dụng được trong phép toán.
- Nếu bạn đang so sánh số và văn bản, hãy sử dụng các hàm như VALUE() hoặc TEXT() để chuyển đổi kiểu dữ liệu.
- Kiểm tra các ô tham chiếu xem có lỗi nào không và sửa các lỗi đó trước. Bạn có thể sử dụng hàm ISERROR() hoặc IFERROR() để xử lý các trường hợp ô tham chiếu bị lỗi.
3. Trả về giá trị 0 hoặc FALSE không mong muốn
- Nguyên nhân: Đây không hẳn là lỗi theo định nghĩa của Excel, nhưng là kết quả không mong muốn do bạn chưa định nghĩa đầy đủ các đối số của hàm IF. Cụ thể như sau:
- Nếu bạn bỏ trống đối số value_if_true và điều kiện đúng, Excel sẽ trả về 0.
- Nếu bạn bỏ trống đối số value_if_false và điều kiện sai, Excel sẽ trả về FALSE.
- Phép tính trong value_if_true hoặc value_if_false cho ra kết quả là 0 hoặc FALSE.
- Cách khắc phục:
- Đảm bảo bạn đã cung cấp giá trị hoặc công thức bạn muốn trả về cho cả value_if_true và value_if_false. Nếu bạn muốn trả về một ô trống, hãy sử dụng “” (hai dấu ngoặc kép).
- Kiểm tra lại biểu thức logical_test của bạn. Hãy đảm bảo nó so sánh đúng các giá trị bạn muốn và sử dụng đúng các toán tử so sánh (=, >, <, >=, <=, <>).
- Bạn có thể kiểm tra riêng phần logical_test trong một ô khác để xem nó trả về TRUE hoặc FALSE như thế nào.
4. Lỗi văn bản
- Nguyên nhân: Khi sử dụng văn bản trong hàm IF, bạn quên đặt văn bản trong dấu ngoặc kép (“).
- Cách khắc phục: Luôn đặt văn bản bạn muốn trả về trong dấu ngoặc kép.
5. Lỗi với số
- Nguyên nhân: Bạn vô tình định dạng số dưới dạng văn bản, hoặc có dấu cách thừa trong số.
- Cách khắc phục:
- Đảm bảo các ô chứa số được định dạng là kiểu số.
- Bạn có thể chọn các ô đó và chọn định dạng “Number” trong tab “Home”.
- Loại bỏ mọi dấu cách thừa trong các ô chứa số.
6. Lỗi với ngày tháng
- Nguyên nhân: Bạn nhập sai định dạng ngày tháng hoặc so sánh ngày tháng với văn bản.
- Cách khắc phục:
- Sử dụng đúng định dạng ngày tháng mà Excel nhận diện (thường là dd/mm/yyyy hoặc mm/dd/yyyy tùy theo cài đặt khu vực).
- Khi so sánh với một ngày cụ thể trong công thức, hãy sử dụng hàm DATE() hoặc đặt ngày trong dấu ngoặc kép theo định dạng Excel hiểu (ví dụ: =IF(A1>DATE(2023,5,16),”Sau ngày…”,”Trước ngày…”)).
Tổng kết
Hàm IF trong excel là công thức tiện lợi nhưng gặp lỗi hàm IF trong excel. Bằng cách nằm vững các lỗi cơ bản này và áp dụng các cách khắc phục phù hợp, bạn có thể sử dụng hàm IF trong excel một cách hiệu quả và tránh được những sai sót không đáng có.