Cách tính căn bậc 3 trong excel chi tiết nhất
Excel là một trong những phần mềm bảng tính phổ biến nhất hiện nay. Với khả năng tính toán của các hàm đã giúp cho người dùng thực hiện nhiều phép toán phức tạp một cách dễ dàng. Một trong những phép toán đó là tính căn bậc 3. Trong bài viết này, bạn hãy cùng hamexcel.net khám phá các cách tính căn bậc 3 trong Excel nhé.
Hàm căn bậc 3 là gì?
Căn bậc 3 của một số là giá trị mà khi nhân với chính nó ba lần sẽ ra số đó. Ví dụ, căn bậc 3 của 27 là 3, vì 3x3x3=27. Trong thực tế, việc tính căn bậc 3 được ứng dụng trong nhiều lĩnh vực quan trọng như: Tính toán thể tích của hình khối, phân tích vật liệu, kinh tế.
Với sự phổ biến và tính ứng dụng cao, việc nắm được cách tính căn bậc 3 trong Excel sẽ giúp giảm được thời gian xử lý dữ liệu. Từ đó giúp người dùng tối ưu được công việc của mình.
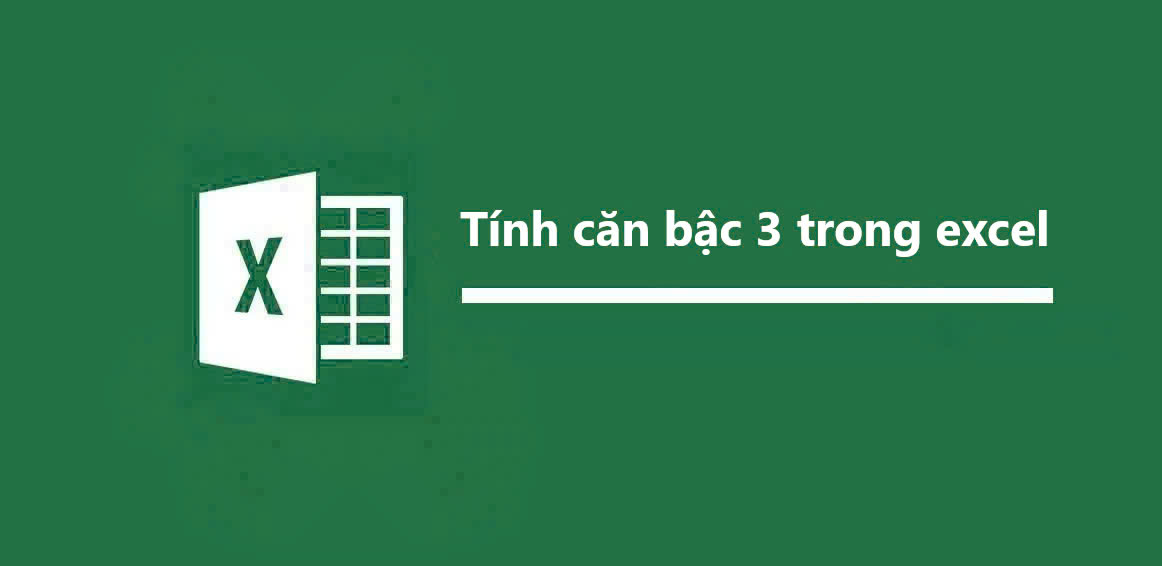
Các cách tính căn bậc 3 trong Excel như nào?
Sử dụng hàm POWER
Một trong những cách phổ biến nhất để tính căn bậc 3 trong Excel là sử dụng hàm POWER. Hàm này cho phép người dùng tính lũy thừa của một số. do đó, để tính căn bậc 3, bạn chỉ cần nhập số mũ vào hàm số bạn muốn tính là mũ 1/3
- Công thức hàm: =POWER(number, 1/3)
Ví dụ: Giả sử bạn muốn tính căn bậc 3 của 27, bạn có thể nhập công thức sau vào ô bất kỳ:
=POWER(27, 1/3). Kết quả trả về sẽ là 3.
Sử dụng công thức mũ cơ bản
Một cách đơn giản khác là sử dụng công thức mũ. Cũng như hàm POWETR, bạn có thể tính căn bậc 3 bằng cách sử dụng ký hiệu ^⅓ với hàm số muốn tính.
- Công thức hàm: =number^(1/3)
Ví dụ: Tương tự như trước, để tính căn bậc 3 của 8, bạn có thể sử dụng công thức:=8^(1/3)
Kết quả cũng sẽ là 2.
Sử dụng tính năng tính chèn căn bậc 3
Ngoài việc áp dụng công thức để tính căn bậc 3 trong Excel. Bạn có thể sử dụng trực tiếp tính năng chèn dấu căn bậc 3 trong tab Home. để sử dụng tính năng này, bạn làm theo các bước dưới đây:
- Bước 1: tạo 1 bảng dữ liệu chứa số cần tính. Đặt trỏ chuột vào ô cần tính
- Bước 2: trong ô Insert- chọn Symbols- chọn Equation.
- Bước 3: chọn kí hiệu dấu căn bậc 3 và ấn chèn.
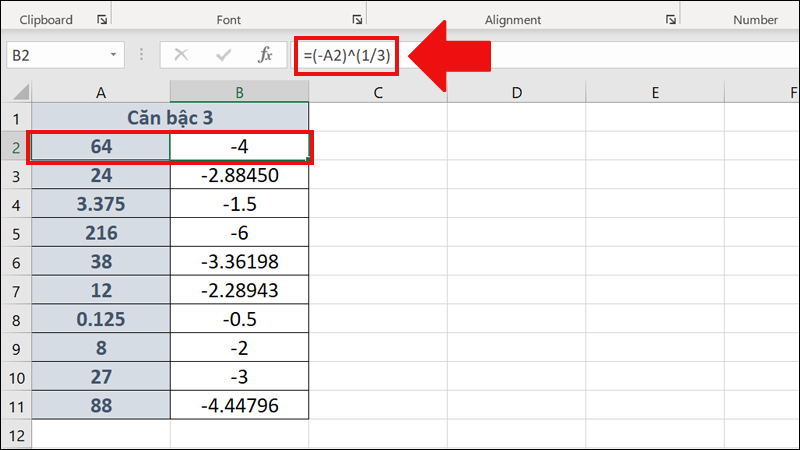
Bài tập thực hành
Với những cách tính căn bậc 3 ở trên, bạn hãy thực hiện thao tác tính căn bậc 3 của số l dưới đây:
1,8,27,64,125,216,343,512,729,1000
Yêu cầu:
- Sử dụng hàm POWER để tính căn bậc 3 của các số trên. Và tính tổng giá trị của các cơ số đó
- Sử dụng kí tự mũ để tính căn bậc 3 của các số trên. Và tính giá trị trung bình của các số đo
- Sử dụng tính năng chèn kí hiệu căn bậc để tính( nếu có) để tính giá trị trên.
- Sử dụng hàm IF để xác định xem kết quả của các số trên lớn hơn 10 hay nhỏ hơn hoặc bằng 10.
Những lưu ý khi sử dụng căn bậc 3 trong Excel
- Căn bậc 3 có thể tính cho cả số dương và số âm, nhưng nếu nhập giá trị không phải số, Excel sẽ trả về lỗi #VALUE!.
- Có nhiều cách để tính căn bậc 3 trong Excel, bao gồm hàm POWER, kí hiệu mũ hoặc
- Nếu bạn tính căn bậc 3 của số âm, kết quả sẽ là một số âm.
- Khi sao chép công thức xuống các ô bên dưới, hãy đảm bảo các giá trí dưới là giá trị số
- Nếu công thức trả về lỗi, hãy kiểm tra lại công thức và các ô tham chiếu để xác định nguyên nhân. Các lỗi thường gặp bao gồm `#NUM!`, `#DIV/0!`, và `#VALUE!`.
Tổng kết
Tính căn bậc 3 trong Excel có nhiều phương pháp để thực hiện. Từ việc sử dụng hàm POWER, kí hiệu mũ, đến các tính năng có sẵn. Mỗi phương pháp mà hamexcel.net chia sẻ đều có ưu điểm và hạn chế riêng, phù hợp với từng tình huống cụ thể. Việc nắm vững các cách tính này không chỉ giúp bạn nâng cao kỹ năng sử dụng Excel. Mà còn giúp xử lý số liệu một cách nhanh chóng và chính xác. Bạn hãy ứng dụng các cách để làm bài tập bên trên và tìm kiếm thêm các mẫu kết hợp với các hàm khác để nâng cao trình độ nhé.